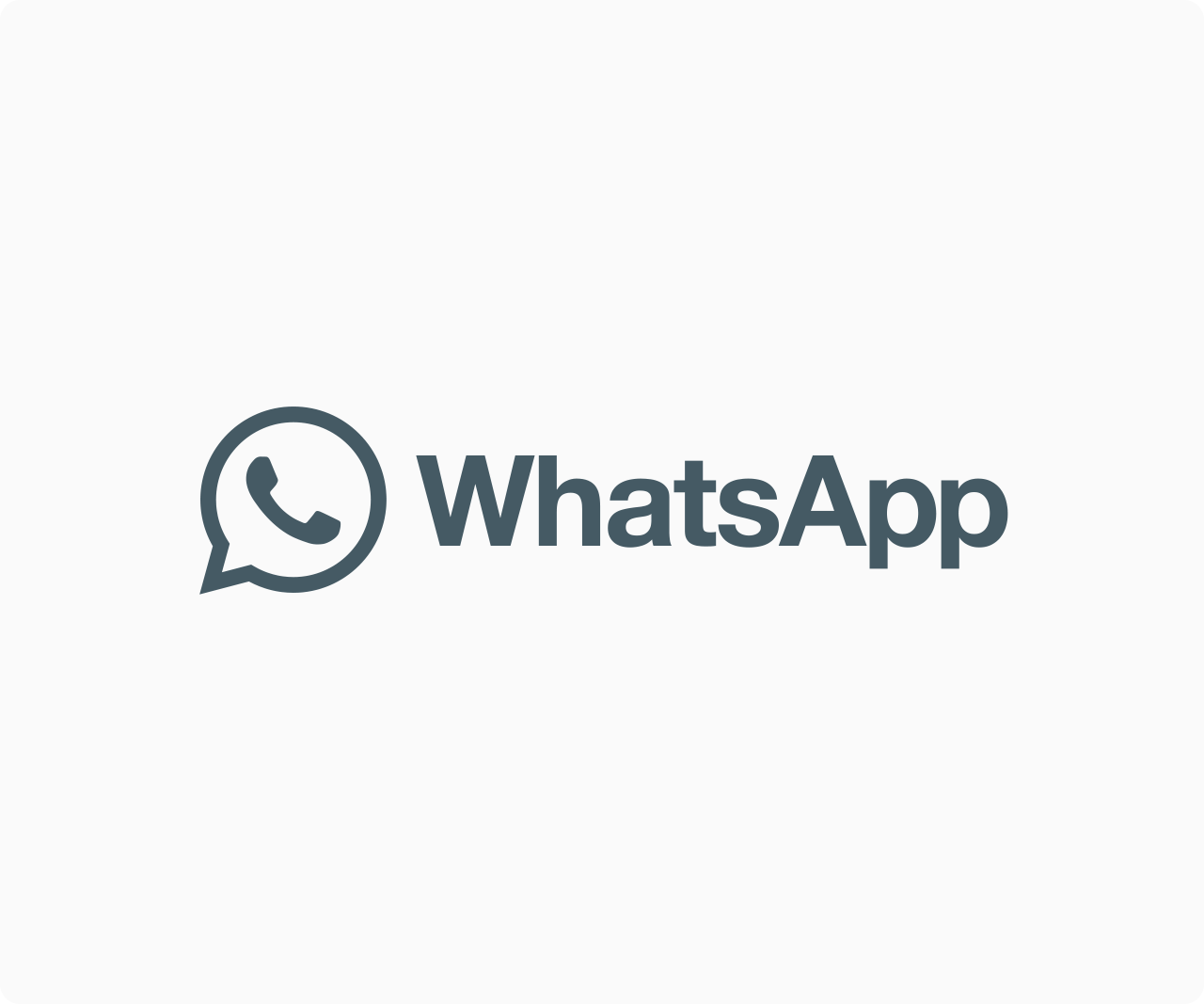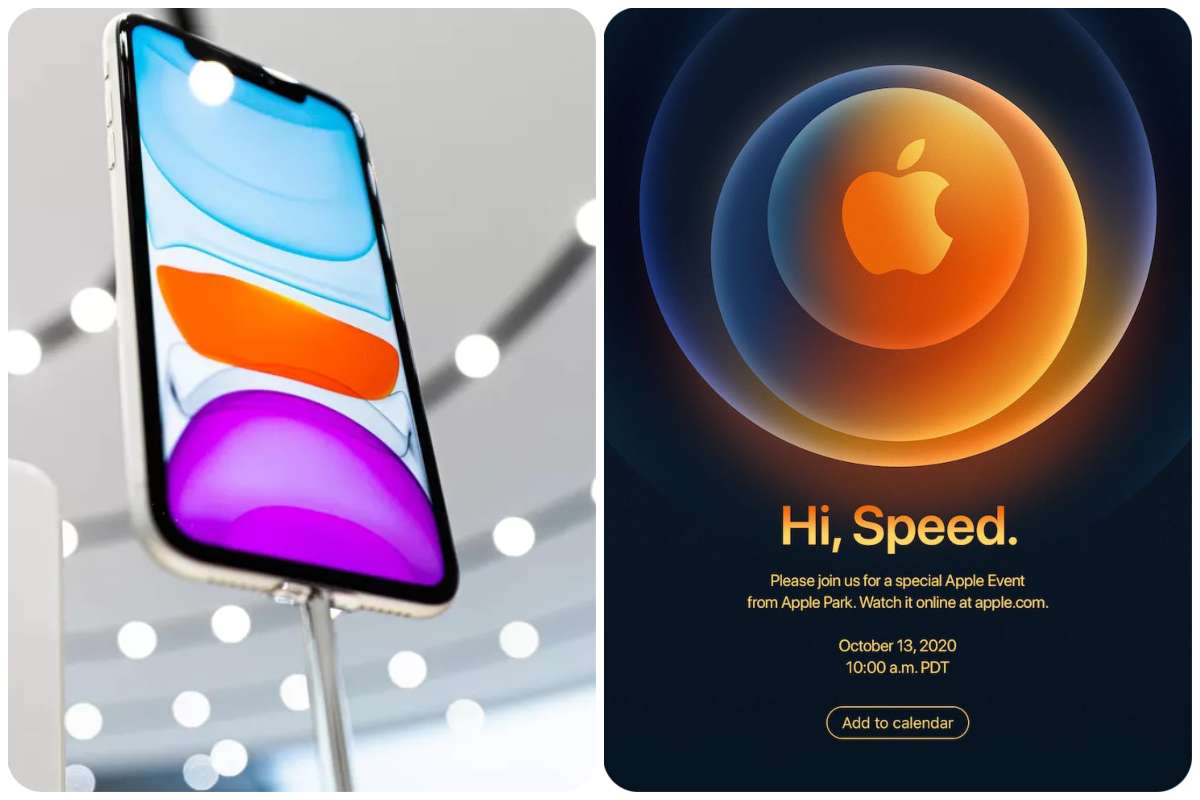Tips And How-Tos
2 Ways to Check Laptop Battery Health in Windows 11
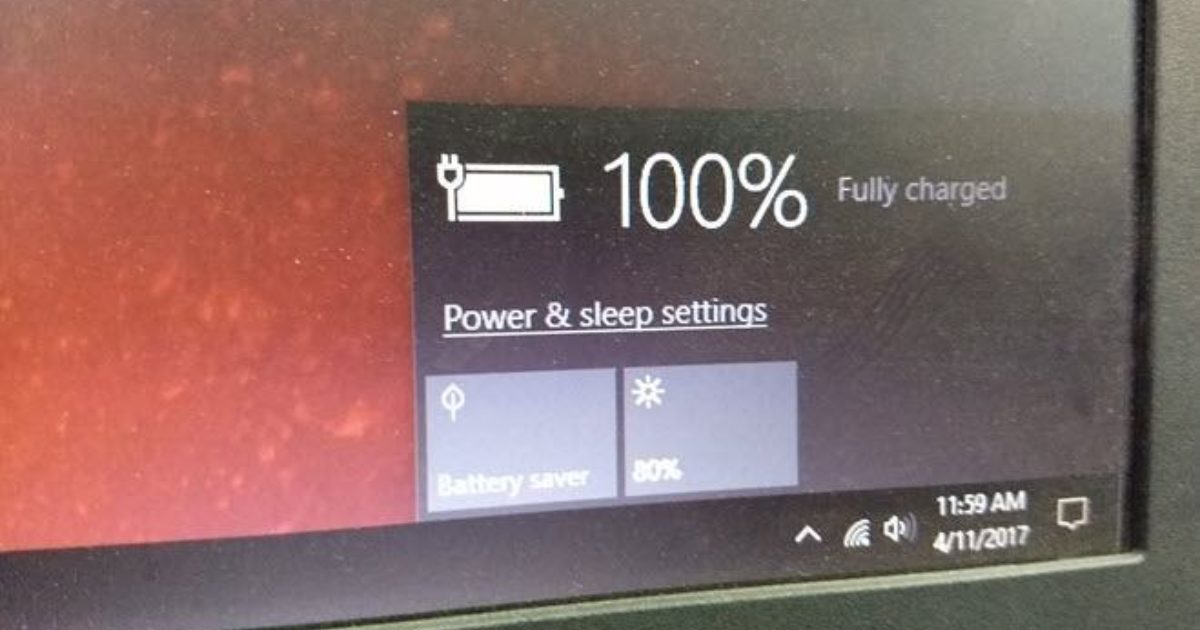
Laptop batteries are prone to deterioration over time. The battery’s maximum charge holding capacity degrades with time as a result of regular charge and discharge cycles. If you have a Windows laptop, you should examine the status of the battery to see if it needs to be replaced. So, here’s how you can check the battery health of your Windows 11 laptop.
For starters, battery health refers to the capacity of a battery’s current charge holding capability in comparison to its original design capacity. Lithium-ion batteries, which are found in most modern laptops, have a limited lifespan. You may have noticed that the battery efficiency has decreased over time if you have one.
READ ALSO: Apple TV 4K Price, Specs, Features and Best Deals
Windows 11 has a built-in ability to generate a detailed battery report, just as Windows 10. In addition, you can utilize third-party tools to check the laptop’s battery status. Both methods are described in detail below.
1. Use PowerShell to create a Battery Health Report.
The hidden Battery Report tool is the simplest way to check the health of any Windows machine’s battery. The following is how it works with Command Prompt/PowerShell:
1 Right-click the Start button or press Win + X on your keyboard.
2 To open the PowerShell window, choose Windows Terminal (Admin). Alternatively, you can open Windows PowerShell as administrator by searching for it in the Start menu.
3 Type powercfg /battery report into the PowerShell window after it has opened.
4 It’ll make a battery health report and save it as C:Usersritikbattery-report.html.
5 Look through the directory. To view the battery health report in HTML format, click here.
In your browser, the report will open. You can look out the battery’s specifications and capacity right here. It will also display the battery capacity history, estimated battery life, and recent usage statistics.
The design capacity of my device’s battery is 42,082 mWh, as you can see. The full charge capacity is 33,949 mWh, indicating that it has lost some of its capacity over time. The current state of health is around 80% of its original design capacity.
You may monitor how your battery’s full charging capacity has fared against the actual design capacity over time by going to Battery capacity history. As the battery is charged, used, and discharged, it will continue to decrease.
In addition, the Battery Life Estimates section will show you how long your laptop should last based on its design capacity against how long it actually lasts.
When you execute the powercfg command in the Powershell window to check battery health, these values will be refreshed. The old battery report will be replaced with the fresh report each time.
2. Through the use of third-party software
BatteryCat and HWiInfo are two third-party tools that may be used to examine the status of your battery. The instructions for using these programs on your laptop are listed below.
1 Here’s where you can get BatteryCat. Select from one of the portable editions.
2 Unzip the zip file you just downloaded.
3 Run the start batterycat program.
4 When the tool opens, you’ll be able to examine the current battery capacity of your laptop.
My laptop’s current battery capacity is 81 percent of its initial capacity, as seen above. The battery charge cycles are also visible.
Using HWiNFO
1 Obtain HWiNFO. Choose the portable version, which does not need to be installed.
2 Open HWiNFO after extracting the downloaded zip file.
3 Click Run after selecting “Sensors-only.”
4 Scroll all the way down to the Battery section.
5 Check the battery’s wear level to see how much it has degraded.
My device’s battery has lost about 20% of its original capacity, as you can see below.
How to Extend the Life of Your Windows Laptop’s Battery
Degradation of batteries is unavoidable. However, by following the easy suggestions below, you can slow down the process and make it last longer.
1 Avoid totally exhausting the battery.
2 Don’t leave it on full charge all of the time.
3 Maintain a percentage range of 40 to 80 percent.
4 While plugged in, some manufacturers offer the option of maintaining an 80 or 60% charge capacity. It can be used to extend the battery’s overall life.
5 Use the battery in a well-ventilated area to avoid overheating it.
6 Only charge your laptop with the original charger.
If your laptop’s battery has started to fail and it’s still under warranty, have it checked out at an authorized service center.
Final Thoughts
In Windows 11, this is how you can check the health of your laptop battery. Both the built-in battery report and third-party apps, as you can see, provide correct information. You can determine the current battery capacity in one of two ways.