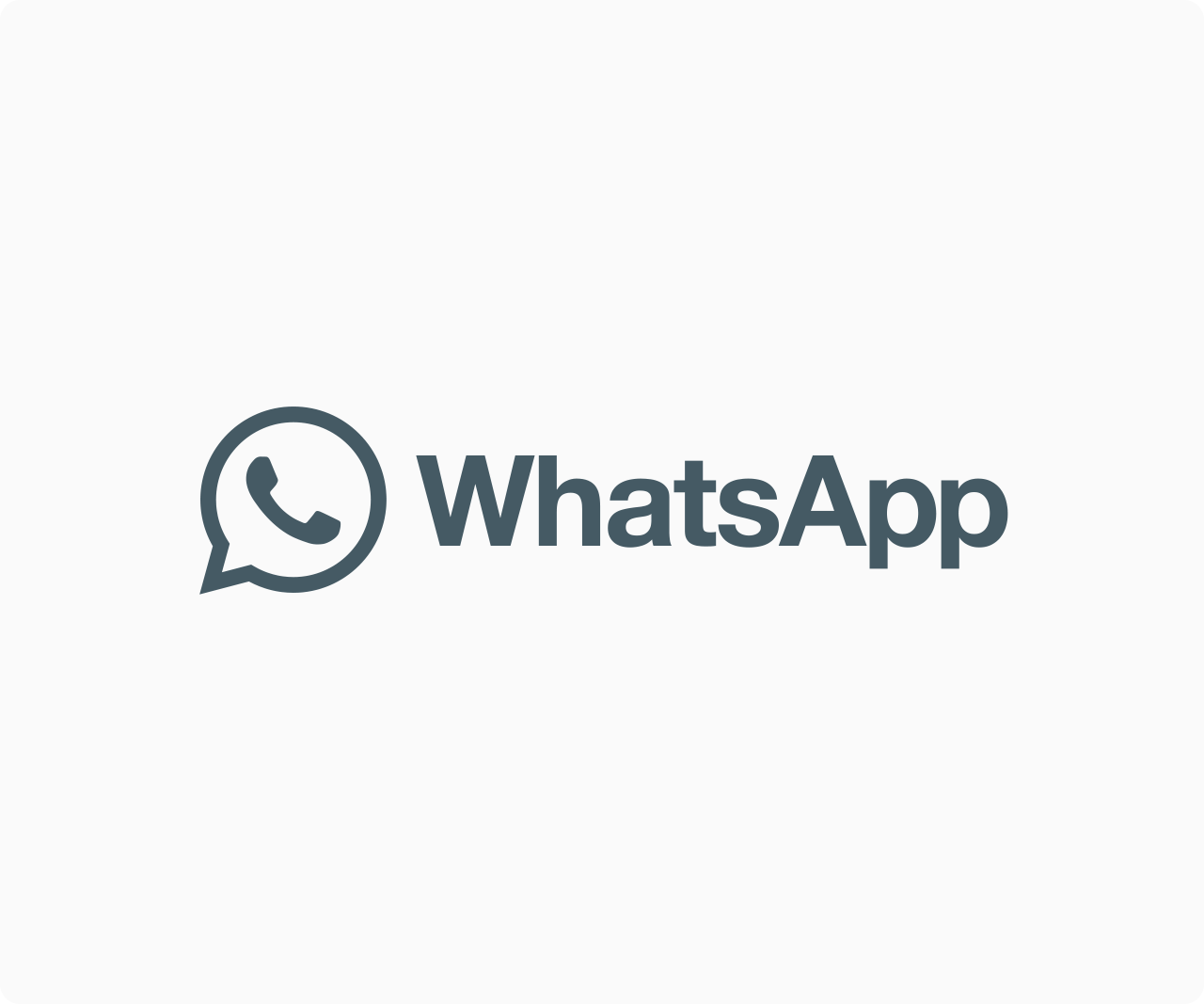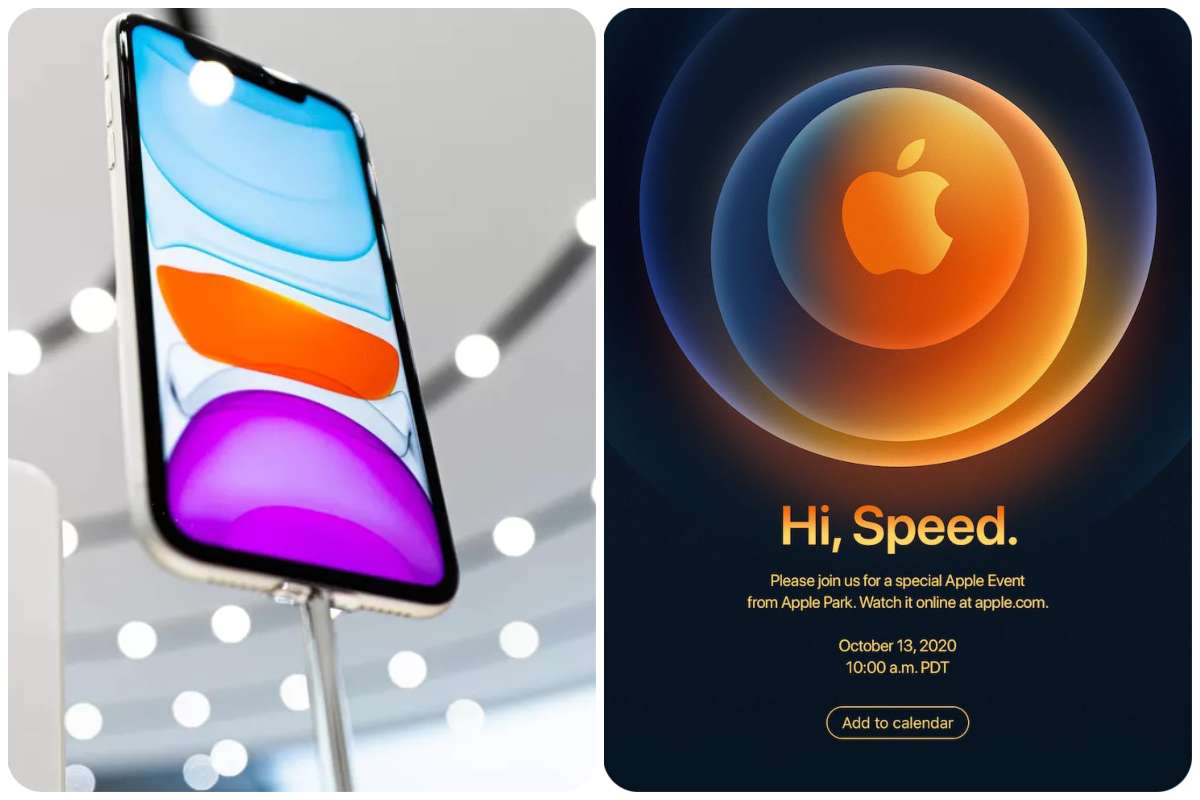News
How To Capture A Full Page Scrolling Screenshot In Google Chrome
Taking screenshots of a webpage’s content is a simple way to share it with family and friends. While taking standard screenshots is simple, you may want to capture a full-page scrolling screenshot, which may be difficult on a PC due to the lack of a direct option. Some of you may consider utilizing third-party extensions, but what if I told you that Google Chrome has a hidden feature that allows you to take screenshots of the entire page as it scrolls? Yes, it is achievable, and I will demonstrate this in this essay. Continue reading.
A hidden tool in Google Chrome’s Developer Tools can be used to capture a full-page scrolling snapshot. Simply follow the instructions outlined below to screenshots in google chrome.
READ ALSO: How To Restore Your iPhone From iOS 15 Beta Back To iOS 14
Step 1: Launch Google Chrome on your computer, whether it’s running Windows or macOS.
Step 2: Go to the page where you wish to take a full-page scrolling screenshot, and open it. In the top right corner, tap the three-dot menu symbol.
Step 3: Select More Tools from the menu options.
Step 4: Select Developer Tools from the More Tools menu. You can also open Developer tools by pressing Ctrl+Shift+I on Windows or Command+Option+I on Mac.
Step 5: On the following page, beside the settings symbol, press the three-dot menu.

Step 6: From the menu, select the Run command. You can also run the command by pressing Ctrl+Shift+P on Windows or Command+Shift+P on a Mac.

Step 7: On the run command screen, type “screenshot” into the search box. Tap the Capture full-size screenshot option to see a total of four different screenshots.

That is all there is to it. A full-size screenshot of the webpage will be taken and saved in the Downloads folder on your computer. If you’re asked if you want to save the screenshot, say yes by tapping Save.
Capture Full Page Screenshot in Mobile View
Step 1: Follow the procedures outlined in the article to go to the Developers page. Toggle the device toolbar on the developer tools page by tapping the Mobile/Tablet icon. Toggle the device toolbar once you’re on the developer tools page by pressing Ctrl+Shift+M on Windows or Command+Shift+M on Mac.

Step 2: Tapping the Device toggle bar simulates you viewing the webpage on a smartphone. In the corner, look for a three-dot icon and tap it.
Step 3: A menu with a variety of options will appear. Simply select Capture full-size screenshot from the menu.
A full-size screenshot will be stored, and it will appear as if it was taken on a mobile device.
The Alternate Way-Using Extension
You can use third-party extensions to click full-page screenshots on Chrome if you don’t want to use the built-in tool.
While there are other such extensions available on the Chrome Web Store, we found GoFullPage to be the most useful. To capture each area of the page, simply install the extension and then hit its icon in the toolbar.
Final Thoughts
This is how you can take screenshots of a full-page scrolling in Google Chrome. It’s simple to do so by heading to developer options. You may also use the device toolbar to take a full-size screenshot, similar to what you’d do with a smartphone.
Follow edgvio.com on Twitter, Facebook, Instagram and subscribe to our YouTube channel for modern technological news and reviews.