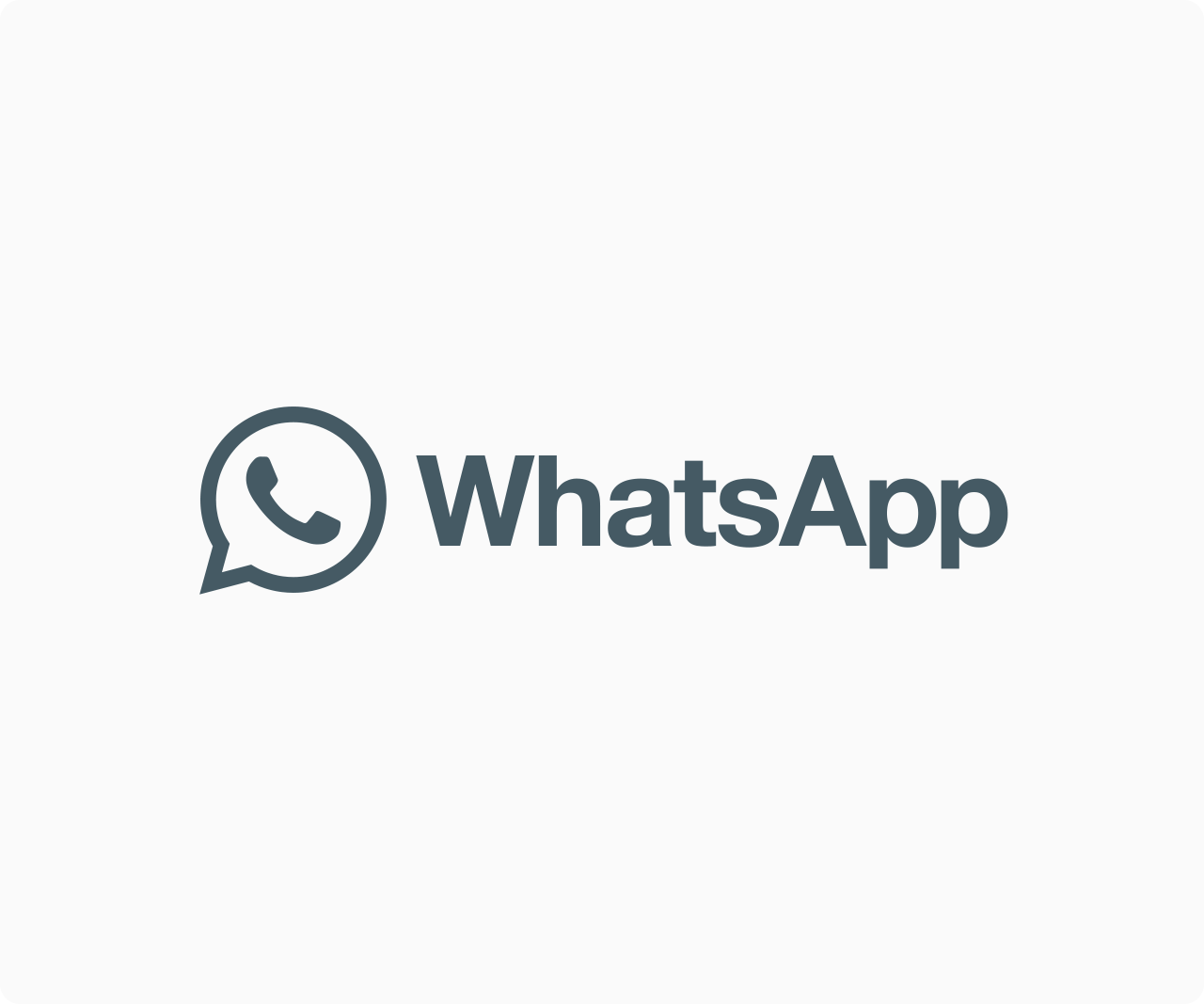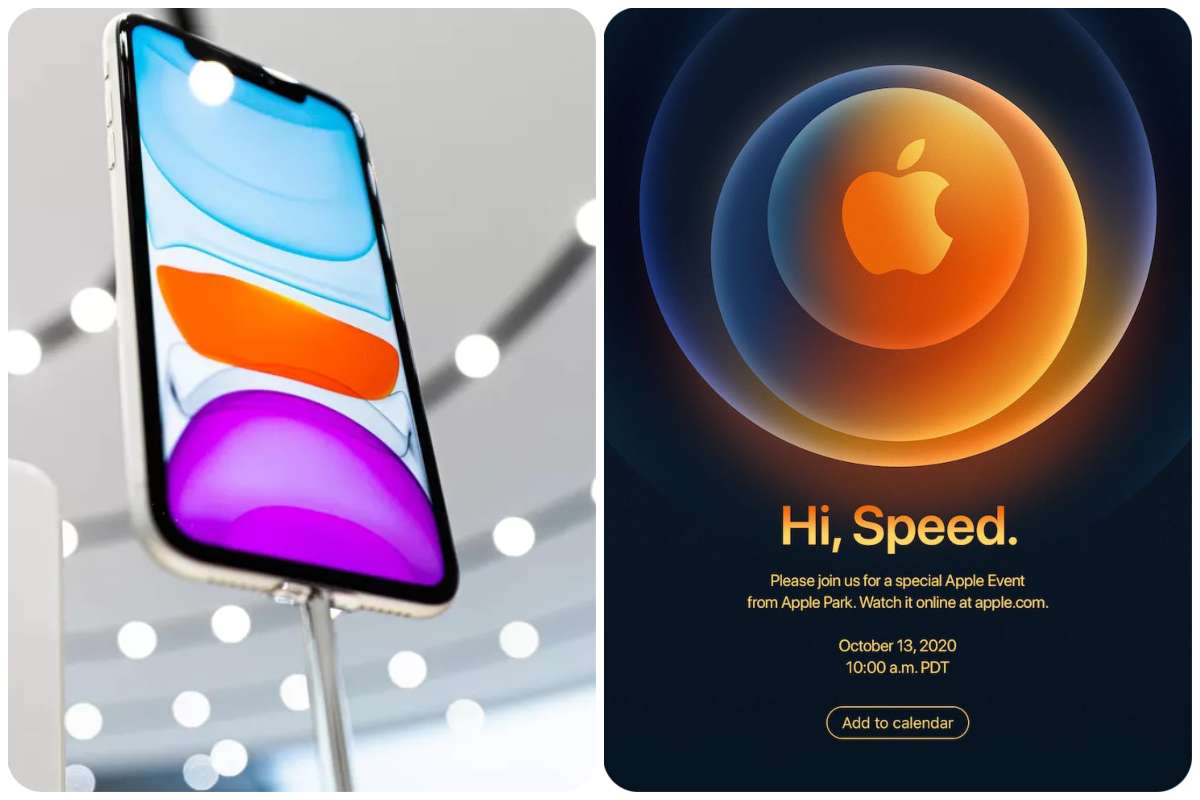Tips And How-Tos
Do You Know How To Record Your Screen On A Mac, Check This!
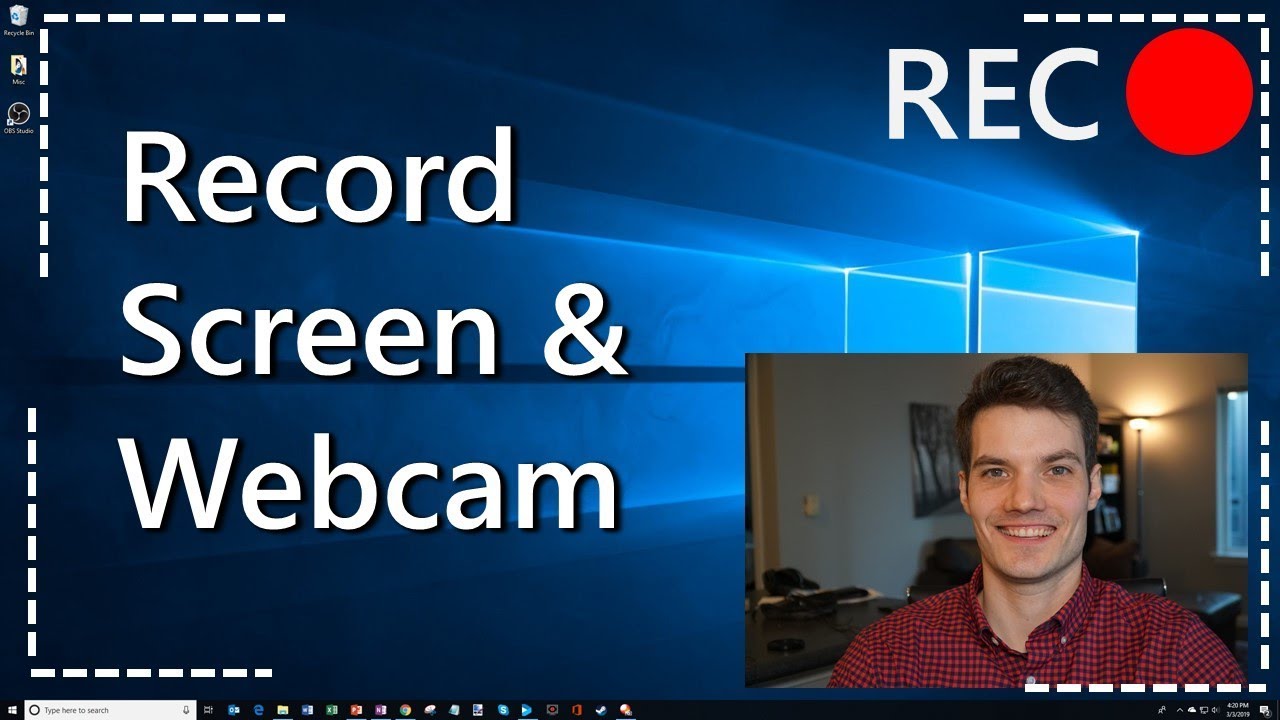
Record Your Screen: It’s easy to capture what you’re doing on your computer screen by recording it. On a Mac, you can use it to record MacOS games or demonstrate a task to a buddy… since showing someone how to do something is often easier than attempting to explain it.
Fortunately, macOS comes with two built-in options for recording your screen: the Screenshot toolbar and Apple’s QuickTime Player software. In this post, we’ll walk you through both approaches so you’ll know exactly how to capture movies when you need them.
Use the Screenshot toolbar
Step 1: On your keyboard, press Command + Shift + 5. This brings up the Screenshot toolbar on your Mac.
Step 2: There are two video recording options in the toolbar’s center: Record Entire Screen and Record Selected Portion. As the titles suggest, you can record the entire screen or only a section of it by clicking the left-most of the two buttons.
Step 3: Go to Options and change the way it records. You can record your Mac’s screen with audio from here. Simply select a plugged-in microphone under the Microphone header, and your voice will be recorded.
READ ALSO: Apple’s new M1 Max MacBook now has a virtual turbo button for High Power Mode
Step 4: If you want to record your entire screen, simply click anywhere on your screen to start recording. Alternatively, you can press the Record key.
Step 5: If you choose Record Selected Portion, a box will appear on the screen indicating what will be recorded. To change what is recorded, click and drag the handles at the box’s edges. This pick can be moved to any location you wish. When you’re ready, press the Record button.
Step 6: When you’re finished, press Control + Command + Esc or click the Stop button in the menu bar. In the bottom-right corner of your desktop, a thumbnail will display. Ignore it or save the video by swiping right. To access the recording, click the Thumbnail, then the Trim button (to the left of the Done button) to cut it if necessary. Control-click the thumbnail to open it in an app or change the location where recordings are saved.
Use QuickTime Player
Step 1: Launch QuickTime Player from the Applications folder, Launchpad, or by putting the app’s name in Command + Space.
Step 2: Select File > New Screen Recording from the menu bar, or press Control + Command + N on your keyboard.
Step 3: The identical Screenshot toolbar as in the previous step appears. Click Record, then select Record Entire Screen or Record Selected Portion.
Step 4: When you’re finished, press Control + Command + Esc or click the Stop button in the menu bar.
Step 5: Unlike the Command + Shift + 5 shortcut, QuickTime will immediately open and save the recording to the location you specify (by default, this is the desktop). You can see, modify, or share it from this page.