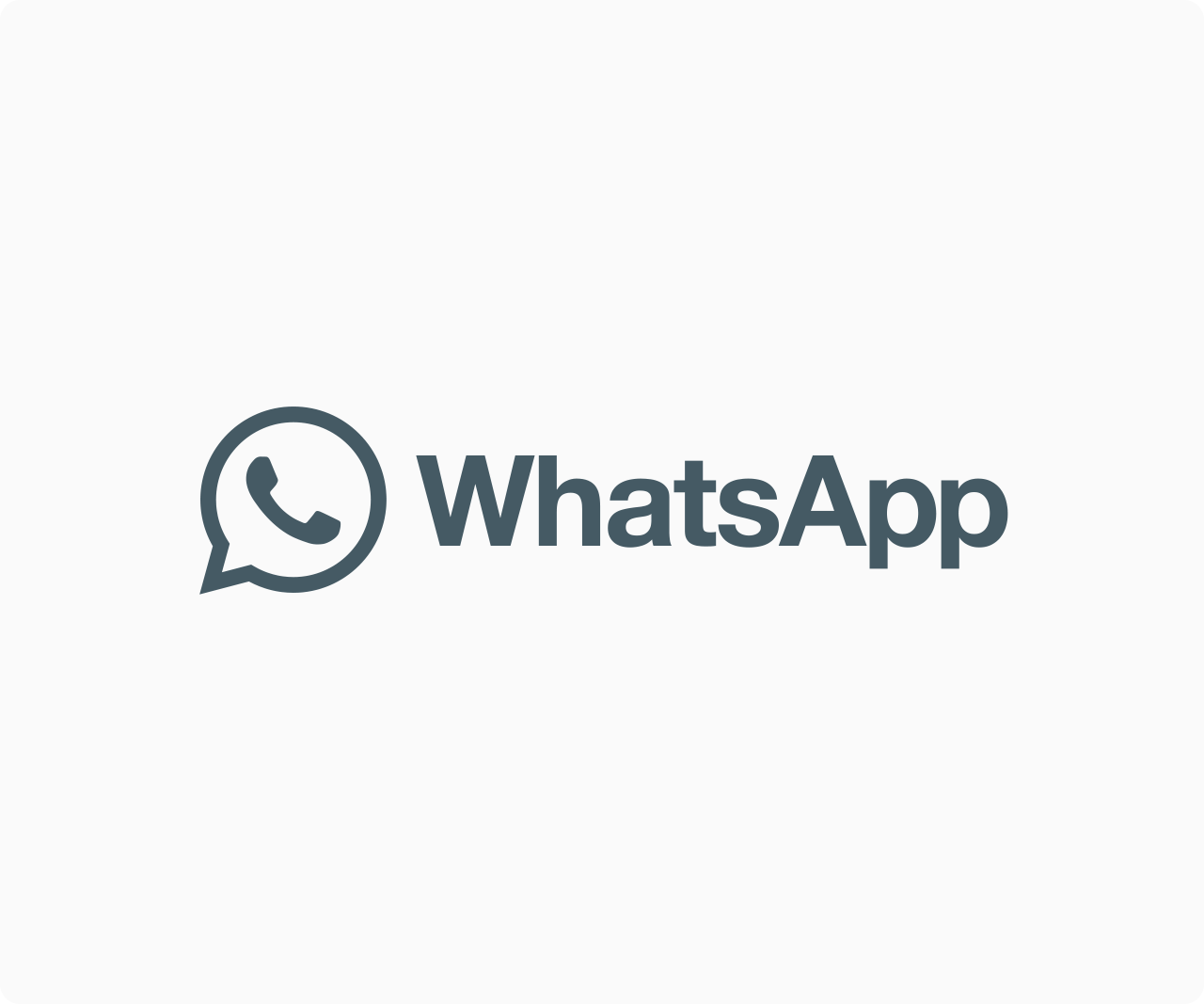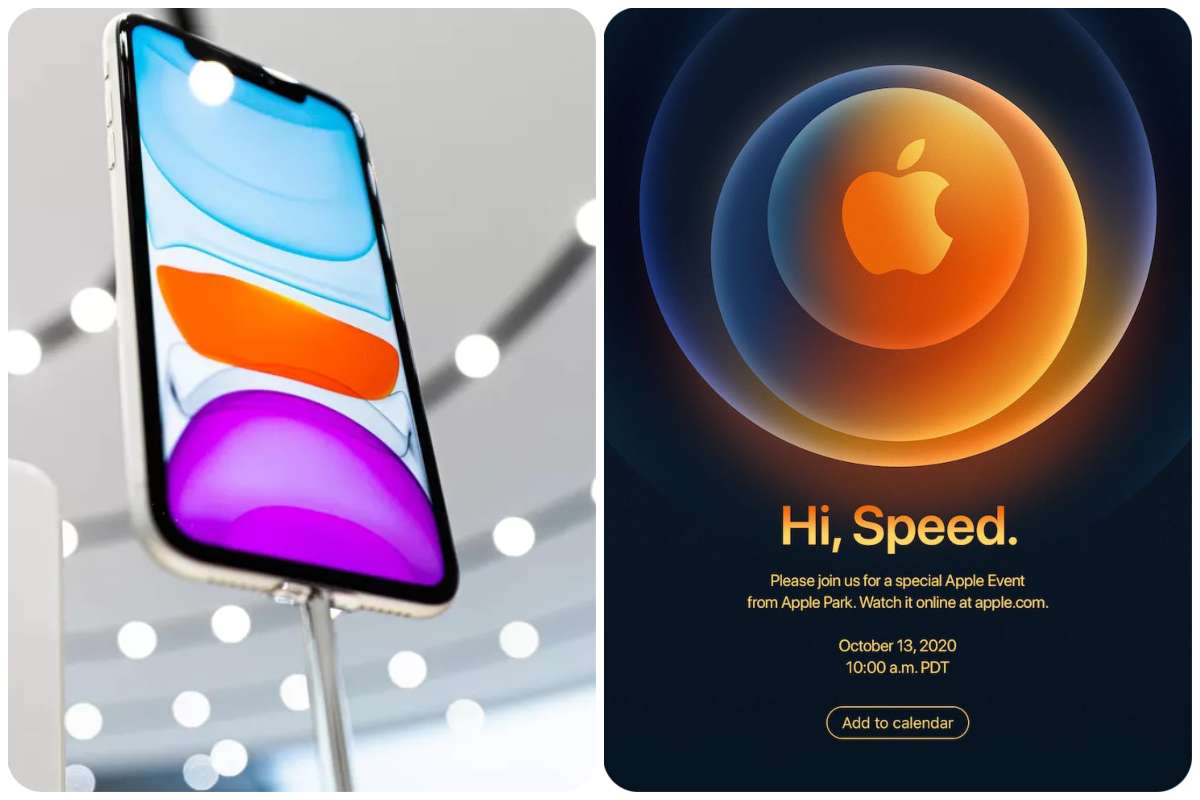Tips And How-Tos
How to save a webpage as a PDF
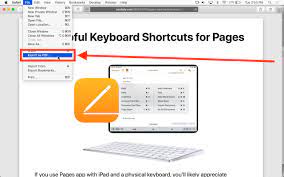
PDF: Everyone comes upon a webpage that they need to save for offline research or to share with others at some point. You could simply copy and paste the link, but sometimes having the website as an image that you can see offline, mark up, or print is more convenient. The most adaptable option is to create a PDF file that you can see or share to anyone.
Let’s look at the most popular browsers and see how they save web pages into PDFs using our step-by-step instructions. If you require further conversion alternatives, we can assist you in converting them to JPG,.docx, or Excel.
READ ALSO: APPLE AND GOOGLE CROWD OUT THE COMPETITION WITH DEFAULT APPS
Note: At the time of publication, these instructions were correct for the most recent versions of the individual browsers. Older versions may use slightly different approaches, but they should all work in the same general way.
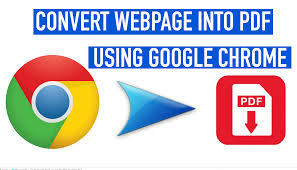
CREDIT: GOOGLE IMAGES
Browsers for desktop computers
The Print option in most browsers is the quickest and most efficient way to save a webpage to PDF. We understand that selecting Save Page As… seems sensible, but that option only saves pages in a web format, not as a standalone file like a PDF. The tool you require is the Print option.
Chrome
Step 1: Select Print… from the drop-down menu by clicking the Three-Dot icon in the top-right corner. Ctrl + P (Command+P on a Mac) is another option.
Step 2: In the following pop-up window, select Save As PDF from the drop-down menu by clicking the Down Arrow to the right of Destination. As illustrated above, a preview will be generated in the left pane.
Step 3: If necessary, click More Settings to see choices for adjusting the paper size, scale, and other factors.
Step 4: Once you’ve made all of the necessary changes, click Save and choose a location on your computer. To finish, click a second Save button.
Microsoft Edge
This approach is applicable to the latest Chromium-based browsers. While an older version of Edge will continue to be supported after March 9, 2021, it will no longer be supported. Chromium Edge is shown in the image below.
Step 1: Select Print from the drop-down menu by clicking the Three-Dot icon in the top-right corner. Ctrl + P is another option.
Step 2: In the pop-up window that appears, click the Down Arrow next to Printer and choose Save As PDF from the drop-down menu, as shown above.
Step 3: Select the orientation and page range you wish to save the webpage in under Layout and Pages. Other parameters, such as paper size and scale, can be viewed and adjusted by clicking on More Settings.
Step 4: Once you’ve made all of the necessary changes, click Save and choose a location on your computer. To finish, click a second Save button.
Safari
In Safari, there are two ways to save a webpage as a PDF file:
Step 1: With Safari open, go to the File menu bar and select Export As PDF… from the drop-down menu.
Step 2: In the pop-up window that appears, type a file name, choose a destination, and then click the Save button. That concludes our discussion.
Safari gives a lengthier way if you want a little more control over the PDF’s information:
Step 1: With Safari open, go to the File menu bar and select Print… from the drop-down menu. Alternatively, you can open the printer window by pressing Command + P.
Step 2: On the next pop-up, as shown above, click the Down Arrow in the bottom-left corner. On the resulting drop-down menu, choose Save As PDF.
Step 3: A new pop-up window appears. You can set security options as well as input a file name, title, subject, author, and keyboard. Select a location and click the Save button when you’re finished.
If you want to make more changes to the PDF, we recommend using one of the top free PDF editors.
Firefox
Firefox is the only one of the four prominent desktop browsers that doesn’t have a built-in PDF printer. Instead, it makes use of Windows 10’s Microsoft Print to PDF feature.
Step 1: From the drop-down menu, pick Print… from the Three Horizontal Lines icon in the top-right corner.
Step 2: In the next window, in the top-left corner, click the Print button. You may also open the print menu by pressing Ctrl + P on your keyboard.
Step 3: From the printer options, choose Microsoft Print to PDF and then click the Print button when you’re ready.
Step 4: Give the file a name and save it somewhere, then click the Save button.
On a Mac, the method is identical, but it skips the Microsoft Print to PDF step. To print a PDF in Firefox on a Mac, follow these steps:
Step 1: Select the symbol with three horizontal lines in Firefox, then scroll down to Print. Alternatively, you can use Command+P.
Step 2: Go to the bottom left corner of the Print dialog and select PDF from the drop-down menu.
Step 3: Choose Print, then Save. Give your PDF a name and a location in the Save dialog box.
Alternatively, Firefox plugins can make it possible to save to PDF. PDF Mage is a well-liked and popular solution.
Web tools and extensions
Do you wish you had more options for making certain PDFs? Do you need to make changes to PDFs before they’re printed? Many online extensions and web-based programs specialize in converting HTML to PDFs, with numerous options for how the PDF appears and where it is saved. Developers and enterprises who need to convert numerous pages at once would appreciate these possibilities.
Paperplane is a developer-friendly conversion tool with a number of features. You may rapidly-produce a PDF by just dropping in a link and selecting a page size and orientation. Businesses may choose to invest in a package that contains more features for managing PDFs in-depth (free trials available). Developers can also use a Paperplane code to create an API key and integrate the tool anywhere they need it!
PDFShift: PDFShift is a simple online application that focuses on efficiency. All you need is a free account for long-term use, but the actual value is in the entire suite of tools that enable for mass HTML transformations at rapid speeds for big projects.
NovaPDF: NovaPDF’s PDF maker and manager come with business-friendly licenses. Simply print to NovaPDF to get a PDF, and then customize the “printing” job with NovaPDF’s overlays, watermarks, digital signatures, and other features. It’s a useful tool for more in-depth work.
READ ALSO: Internal Apple Survey Shows Concern About Hybrid Work Model
There is an additional alternative with Adobe Acrobat if you pay for a subscription to Adobe services (or if you are prepared to start a free trial). A PDF toolbar can be installed in your browser by Adobe. This offers a quick Convert to PDF button that can be used to convert documents on the fly. The toolbar is compatible with Internet Explorer, Chrome, and Firefox, and it may be particularly useful if you frequently use Adobe products.
Safari for iOS/iPadOS
When using Safari on the iPhone or iPad, there are two ways to produce a PDF. The screenshot tool is used in the first method:
Step 1: In Safari, open a webpage and take a screenshot. This procedure is dependent on the device you’re using.
Step 2: A thumbnail appears in the bottom-left corner of the screen. It should be tapped.
Step 3: On the next screen, select the Full Page tab and make any markups you’d like. When you’re finished, tap Done.
Step 4: On the resulting popover, select Save PDF to Files. To finish, choose a destination on your smartphone and select Save.
The second method uses the Share tool
Step 1: In Safari, open the webpage and touch the Share button.
Step 2: Select Options displayed beneath the webpage title on the drop-down (iPad) or pop-up (iPhone) Share Sheet, as seen above.
Step 3: Tap Back (iPad) or Done after selecting PDF from the following list (iPhone).
Step 4: Tap Save to Files on the Share Sheet.
Step 5: Choose a destination and save it.
Chrome for iOS and Android
Step 1: In the Chrome app, open the webpage you want to share, tap the three-dot icon in the top-right corner, and select Share from the drop-down menu.
Step 2: At the bottom of the screen, a gray pop-up menu appears. Select Print from this menu.
Step 3: Select Save As PDF from the drop-down menu by tapping the down arrow in the top-right corner of the screen.
Step 4: If necessary, tap the down arrow next to Paper Size and select your document settings (size, color, and pages).
Step 5: When you’re ready to save your PDF, go to the right side of the screen and tap the blue circle PDF icon.
Step 6: Name your file by scrolling down to the bottom of the next screen and selecting Save. You may also save your position by hitting the three horizontal lines (located on the top left of your screen). You can choose from a number of locations, including your Downloads folder, another location on your device’s storage, or Google Drive. If you’re using an iOS device, you can also save PDFs directly from Chrome; however, the instructions are significantly different.
READ ALSO: TikTok parent ByteDance has begun selling the video app’s AI to other clients
Step 1: Select the Share icon (located in the upper right corner of your screen) and then scroll down until you see the Print option. Choose it.
Step 2: From the Print menu, use a pinching motion with both of your fingers to zoom in and get a closer look. When you do this, the website will instantly turn into a full-screen PDF that you may inspect.
Step 3: Select the Share icon again in the top right corner of the screen, then Save to Files. After that, you may give your file a name, and you’re done — you now have a PDF of your webpage. Keep in mind that you can do the same thing with Firefox for iOS.
It’s a good idea to download the Convert Web to PDF program, which allows you to convert web pages to PDF rapidly and includes a robust set of editing capabilities. You can convert only the text or the background with this program. If you like, you may also define a table of contents or quality levels.