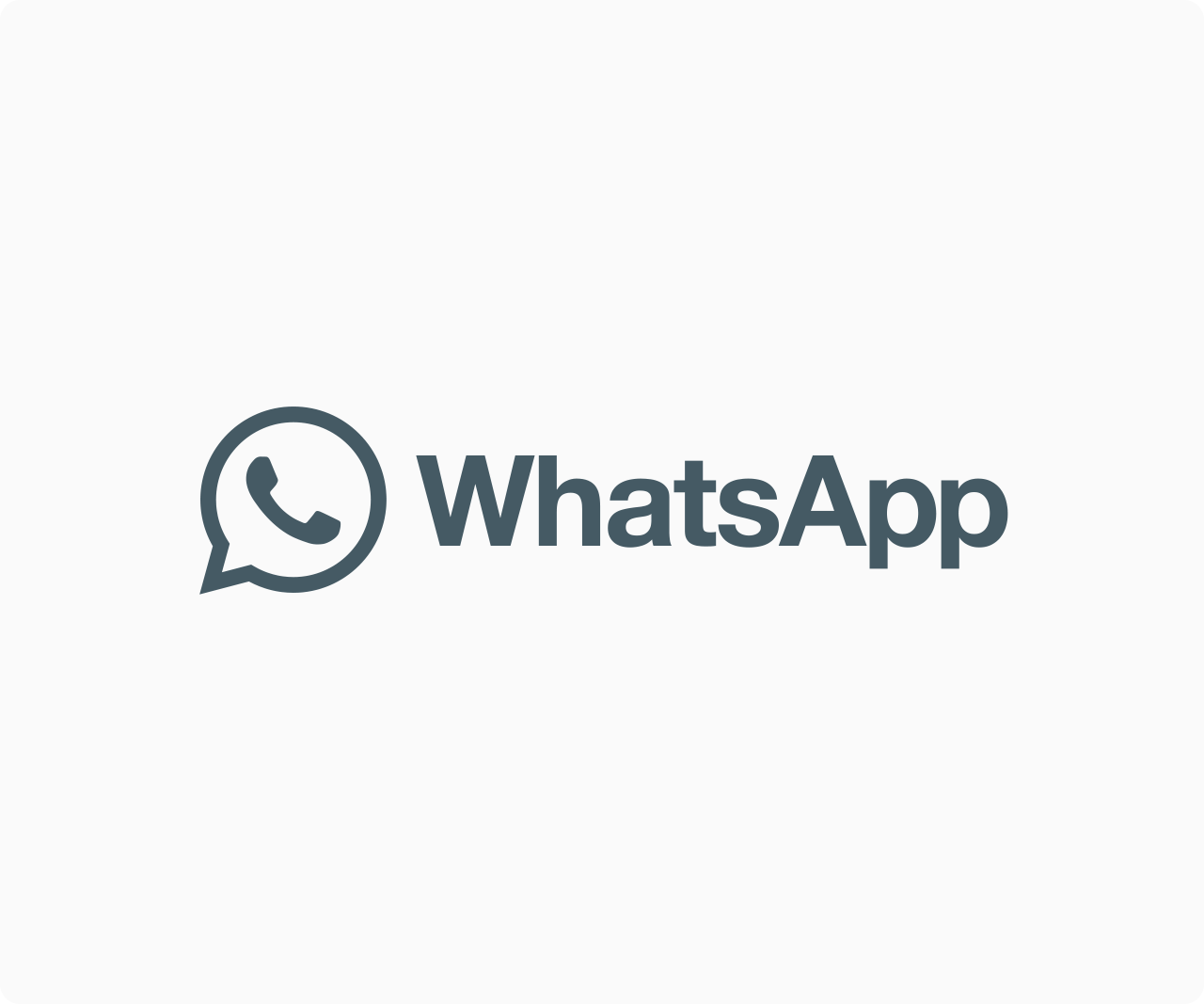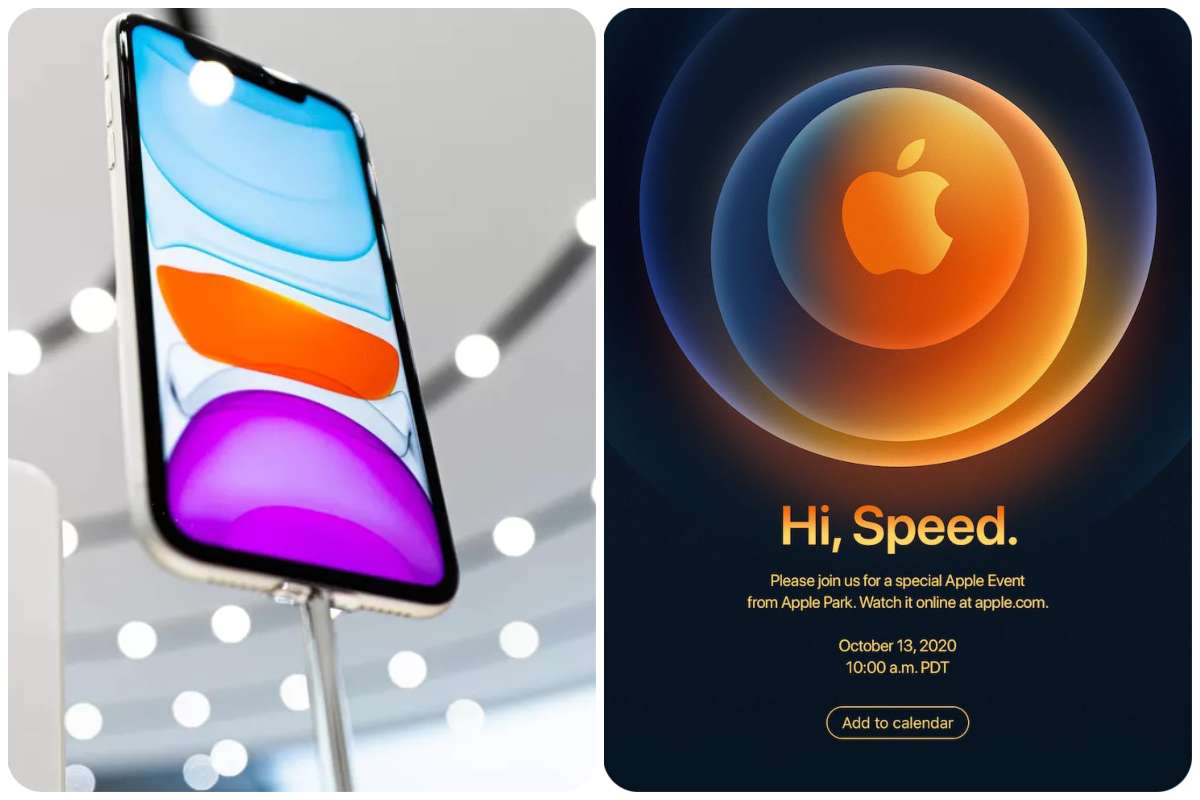News
How To Set A Vacation Responder In Gmail
If you’re going on vacation, it’s a good idea to set up a vacation responder, which sends an automatic response to everyone who emails you, informing them that you’ll be out of the office and won’t be checking email regularly. (It’s also a good idea to let them know when you’ll be back in that email.) It’s simple to set up on Gmail, and you can specify the start and stop dates for the automatic reply.
READ ALSO: How To Upgrade Windows 10 To Windows 11 Full Guide
Despite the fact that it’s named a vacation responder, you may tweak it and use it for various purposes, such as if you don’t check that email account much or want people to contact you at a different address.
All of the steps are listed below.
HOW TO USE A COMPUTER TO SET UP YOUR VACATION RESPONDER
1 In the top-right corner of the screen, click the cog icon.
2 In the right-hand Quick settings sidebar, click “See all settings” at the top.
3 Scroll down to the Vacation responder under the General tab.
4 Ensure that “Vacation responder on” is turned on.
5 Next to “The first day,” write the responder’s start date. Check the box next to “Last day” and enter the date in the area that appears next to it to create an end date.
6 Next to “Subject,” you can enter a subject line for the reply.
7 In the “Message” box, type your vacation responder message. You can format it in the same manner that a typical email is formatted.
8 You can tick the box next to “Only send a response to persons in my Contacts” if you don’t want the responder to go out to everyone who emails you (for example, everyone who sends you spam).
9 At the bottom of the menu, select “Save Changes.”
ON A MOBILE DEVICE, HOW TO SET UP A VACATION RESPONDER
1 Launch the Gmail app.
2 Tap on the top-left corner’s three bars (in the search bar)
3 Select “Settings” from the drop-down menu.
4 Select the email account for which you want the responder to be set.
5 Select “Vacation Responder” from the drop-down menu.
6 Select Vacation Responder from the drop-down menu. After that, you’ll be able to specify start and finish dates, a subject line, and compose your message. You may also select “Send just to my Contacts” from the drop-down menu.7 In the top-right corner of the screen, click “Save.”