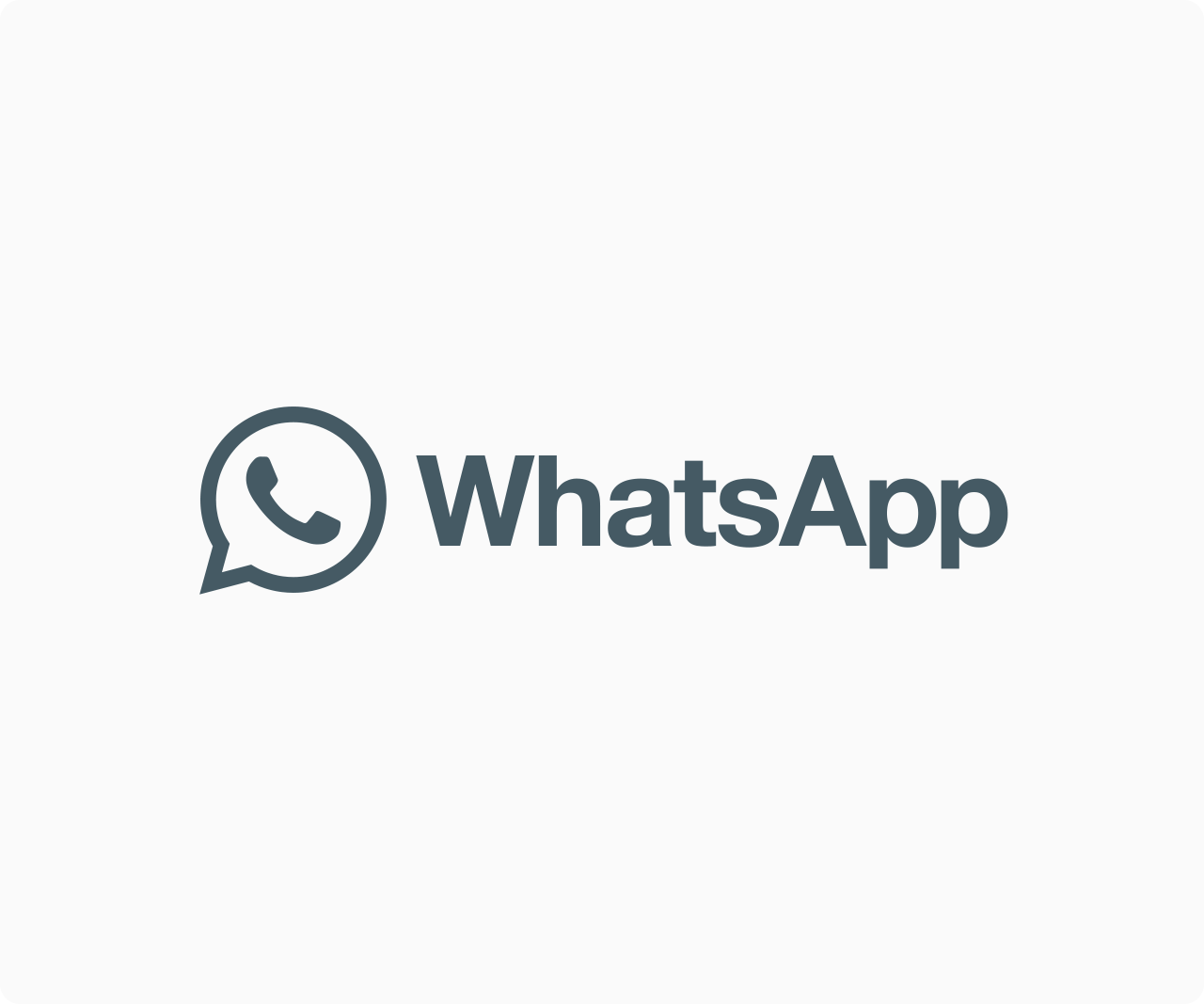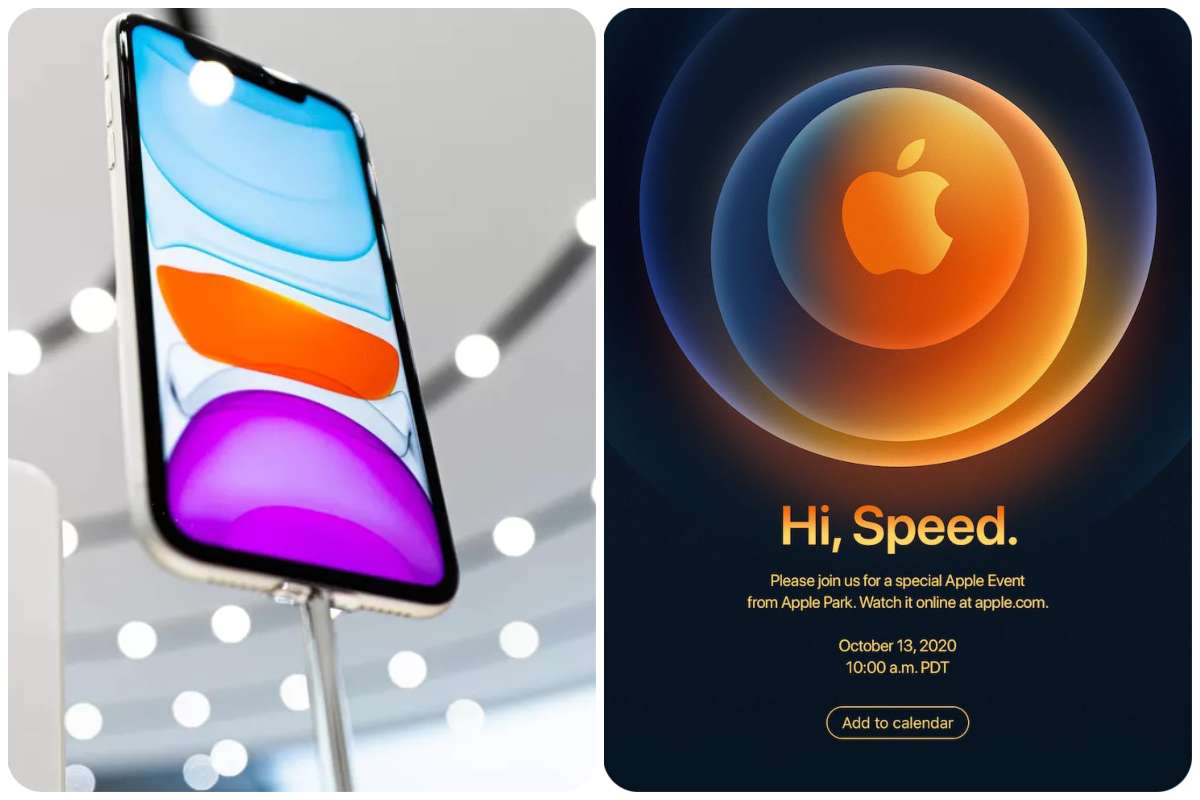Tips And How-Tos
How To Update Your Router Firmware
To do so, you’ll need to update the router’s firmware, which will take some time. It’s time to check for router upgrades if it’s been several years or if you’ve heard of a new update/fix for your router line. This is what you must do.
Check for app updates and automatic downloads as a precaution.
Newer routers make things easier by automatically downloading firmware upgrades and connecting to the cloud for essential updates. If your router is managed by an app, open it and seek an update option.
The Nighthawk app from Netgear is a nice example of this: You may check for updates by logging in, clicking on your router icon, and selecting Check for Updates. This will allow you to check and upgrade your firmware without having to go through the processes listed below. This is also a good idea if your router app allows you to set up automatic updates.
Step 1: Go to your router’s manufacturer’s website and look for your model.
To manually upgrade firmware, begin by obtaining the most recent firmware file. Major router manufacturers have support websites to assist with this. We’ll start with Netgear routers and the Netgear support page because they’re well-organized, although other router brands follow similar procedures. If you require more information, visit the Linksys support page or the TP-Link download page.
Select Wi-Fi Routers from the help page, then choose your router line. Let’s take the Nighthawk AC Routers category as an example.
READ ALSO: WhatsApp just solved the biggest problem for mobile platform hoppers
After that, choose your router model. It’s a good idea to keep your router on hand in case you need to look up the model number. It’s worth noting that certain models have multiple variants, so make sure you get the right one (TP-Link routers can be more guilty of this than others). Using the incorrect firmware for your model or version can result in major problems.
Step 2: Get the most recent firmware update file.
Look for the download option or window to see where your firmware files are once you’ve selected the correct model. We go to the Firmware and Software Downloads section, where we can find Firmware Version 1.2.0.76 fast. To install it on your own hard drive, pick this and then Download it.
Again, each router provider’s process will be different, but most will include a dropdown list where you can hunt for the firmware file. Unless you’re reverting to a previous configuration (which isn’t typical with router software), you’ll want to select the most recent firmware file for your model.
Step 3: Use Ethernet to connect your router to your PC.
You can’t upgrade the firmware on your router using the Wi-Fi it generates. You’ll need a wired connection to your computer, which you may get by connecting an Ethernet cable from your router to your computer. This also means that a laptop is usually the ideal device for updating your firmware.
Step 4: If necessary, go to your router’s settings page.
Your experience may differ slightly here. All you have to do to use one of the newest Netgear firmware files is unzip and open it. When you open the file and let it run, it will take over and guide you through the procedures for updating the firmware.
Other router makers, on the other hand, may prefer that you get into your router’s administrator settings and initiate the update manually. To begin, open your web browser and go to your router’s settings page. This guide will show you how to access your router’s admin page if you need assistance.
You’ll need to log in with your router’s username and password now. This is not the same as the password for your Wi-Fi network. It’s usually set to admin and password for each field or a similar choice on the back of the router, but changing it for security reasons is always a good idea, as you may have done the first time setting it up.
Step 5: Begin the firmware update procedure.
To begin the firmware upgrade, go to your settings page. Look for a “Firmware” or “Firmware Upgrade” option. This can be found in several places, including the System Tools part, the Administrator area, and the Update or Maintenance section. If you look about it, you should be able to discover it rather quickly.
Select the Firmware option once you’ve found it. This should take you to a menu where you may choose between choosing a file and browsing your local files. Select this, then go to your recent downloads or type in the name of your firmware file to find it.
Choose the Upgrade option after selecting your firmware file. Allow for the upgrade to complete; this will take at least a few minutes.
There’s a risk your router will revert to factory settings after the firmware is fully updated. If this happens, you’ll need to spend some more time tweaking settings on your router’s settings page or go through the setup procedure again to get everything back in working order.
Follow edgvio.com on Twitter, Facebook, Instagram and subscribe to our YouTube channel for modern technological news and reviews.