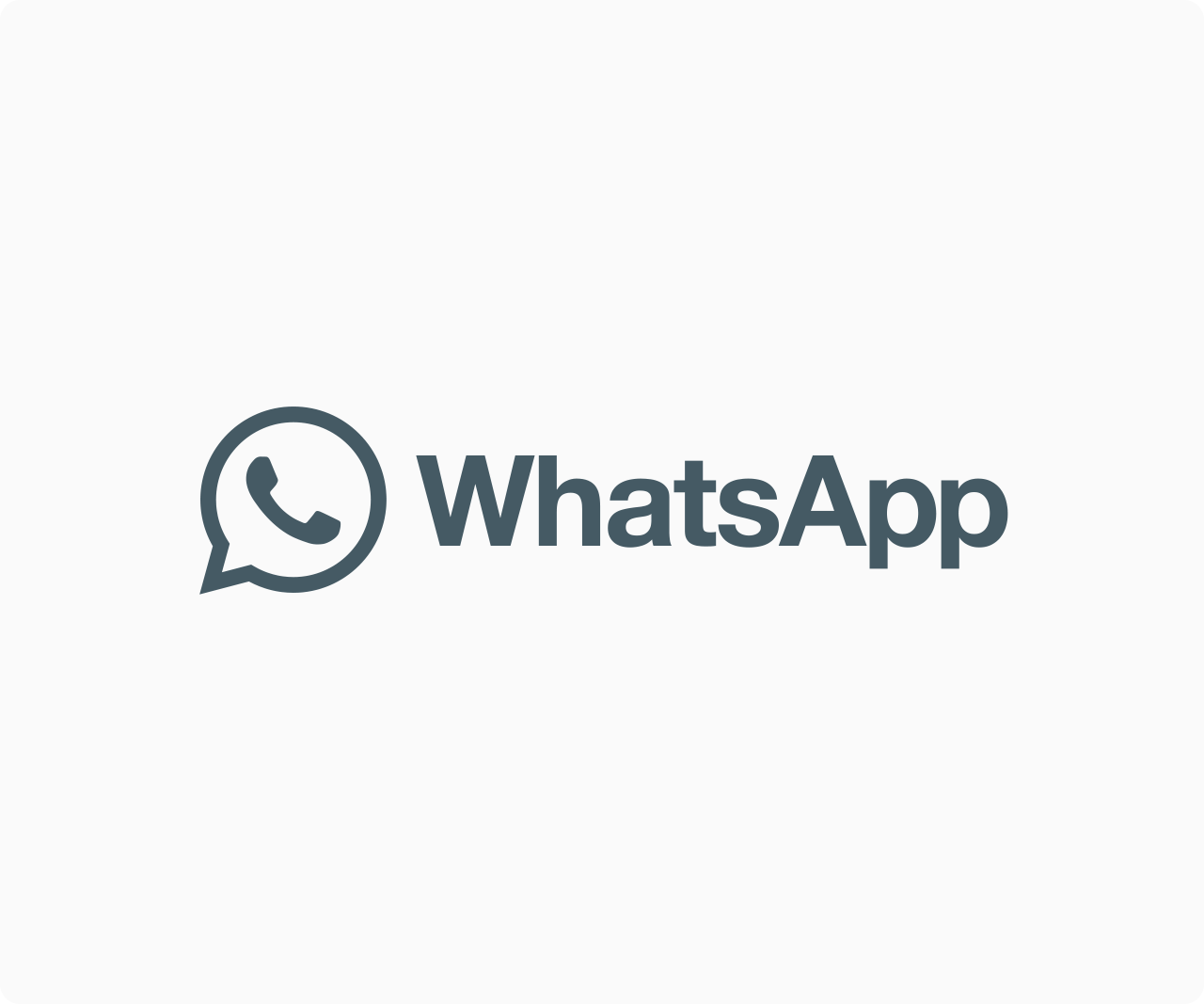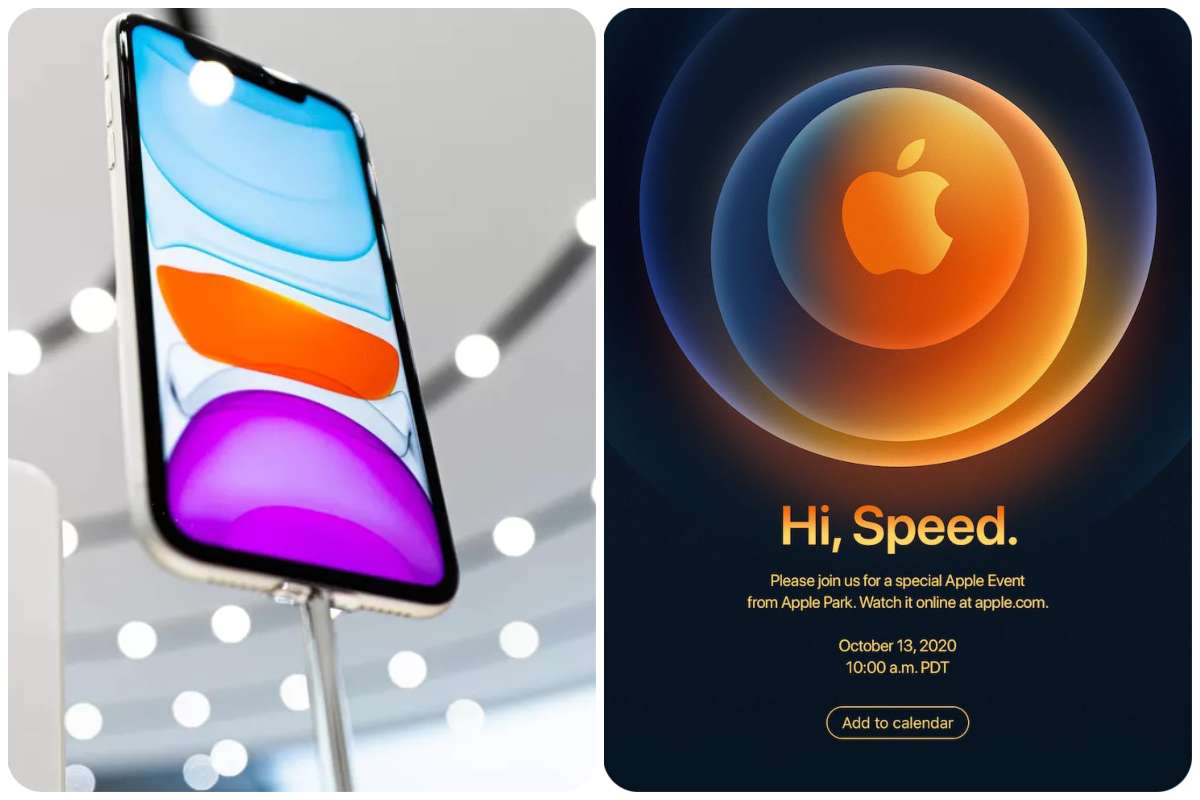Tips And How-Tos
How To Use iOS 15’s New Live Text Feature
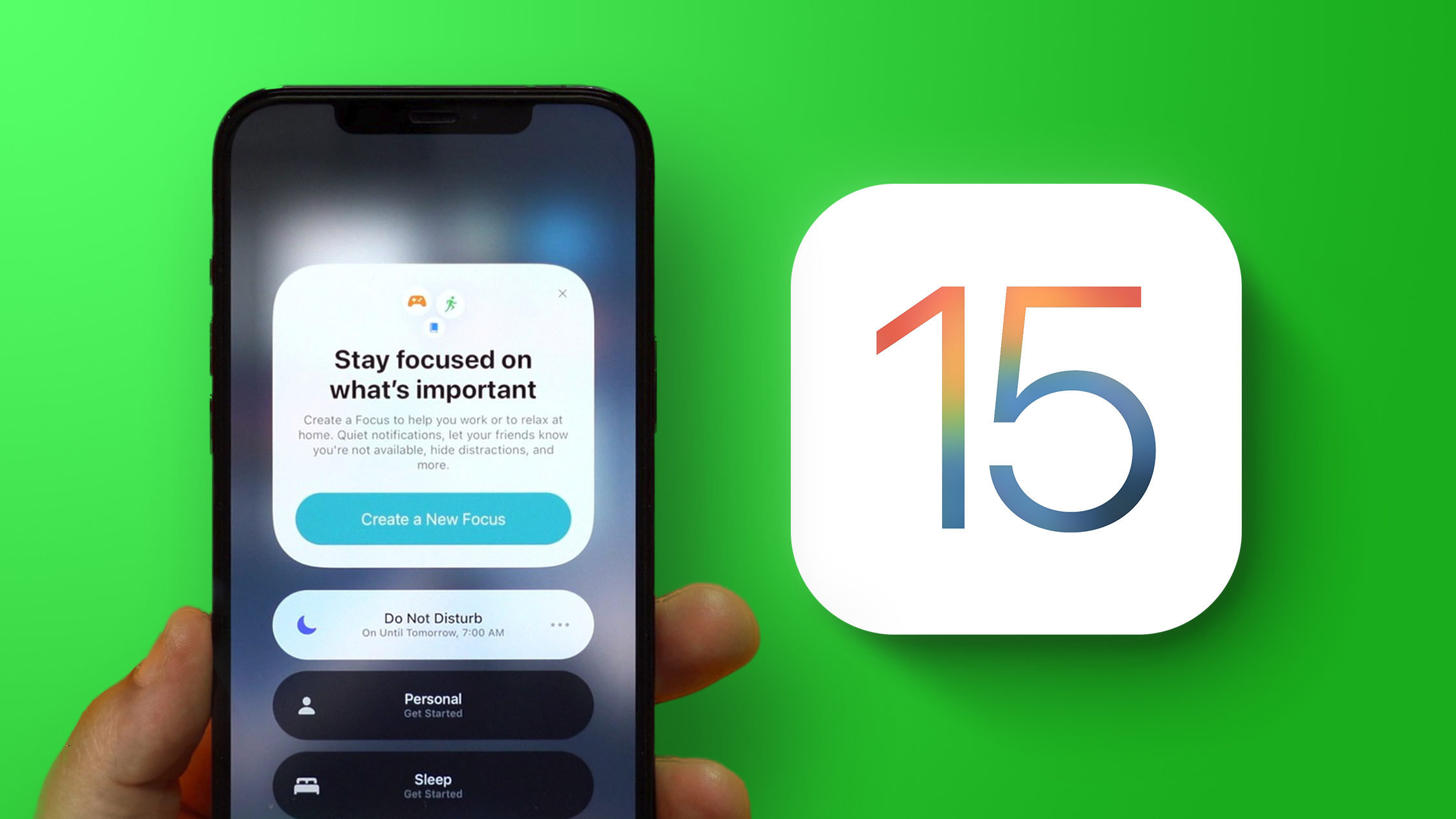
Apple’s iOS 15 is currently in public beta, which means you can test out all of the major innovations coming to the iPhone this autumn right now. This includes Live Text, the update’s most technically remarkable feature, which allows you to extract text, email addresses, phone numbers, and other information from images.
Live Text supports English, Chinese (Traditional and Simplified), Portuguese, French, Italian, German, and Spanish, and works with both handwritten and typed text. It’s also worth noting that iOS 15 is still in beta, which means Apple may alter or change how Live Text functions in the coming months.
On iOS, depending on what you’re trying to do with it and where you are in the system, Live Text functions in a few different ways. Here are some examples of how you can utilize it:
WITH TEXT FIELDS
With practically any text field on iOS, Live Text is the most powerful — and helpful — method to use it. You may paste text from an image into a text message to a friend, an email, or a note in the notes app.
After you’ve got the text you want (see below), tapping on the text box (like you would access the pop-up choose/copy/paste menu that’s been on iOS for years) brings up a new option: text from the camera.
READ ALSO: Apple Unveils New iPad Pro With Breakthrough LiDAR Scanner
By tapping that new button, a smaller camera window will appear, which you may use to point at any block of text. After that, iOS will highlight the block of text it’s selecting, and you can simply press the “insert” button to insert it.
(Of course, you should review everything before sending or posting it – Live Writing isn’t flawless, especially when working with handwritten text.)
IN THE CAMERA APP
You can also utilize Live Text in real-time in the camera app if you have an iPhone XS or newer. Simply open the camera app and press the live text button in the viewfinder’s corner.
(When you point it at the text, it will come up contextually) to collect text that you may then copy and paste. In the case of phone numbers, email addresses, and websites, you can also engage with it directly.
IN PHOTOS
In the Photos app, you can choose and interact with text if you’re looking at an image with text in it. It works the same way as picking actual text on iOS: tap and hold on the text in an image, and the familiar-looking blue highlights will appear.
IN THE SAFARI
In Safari, you may also choose text from photos on the web. To get text, hold your finger on an image and press the “Show Text” button which will allow you to interact with the text and highlight it.