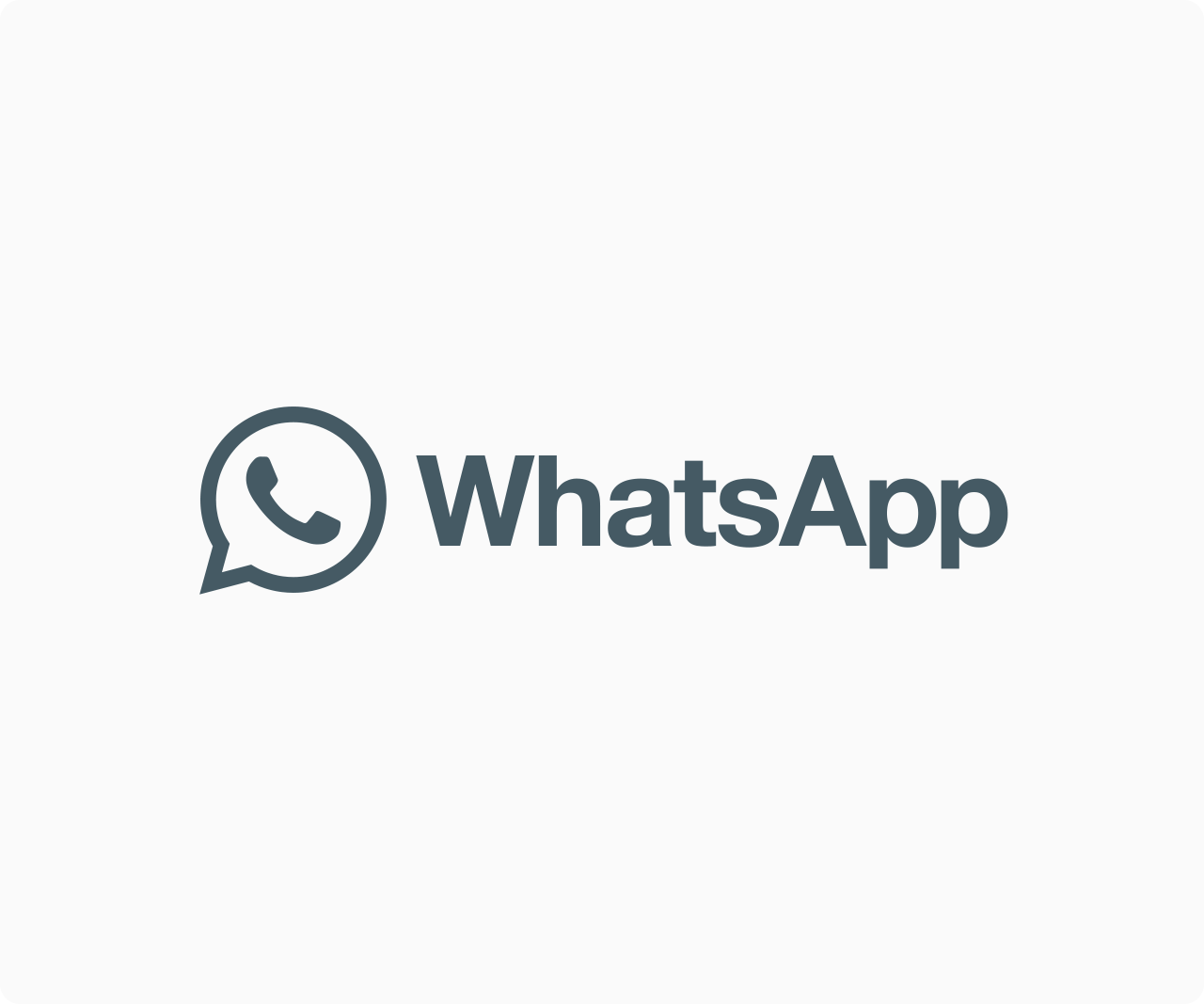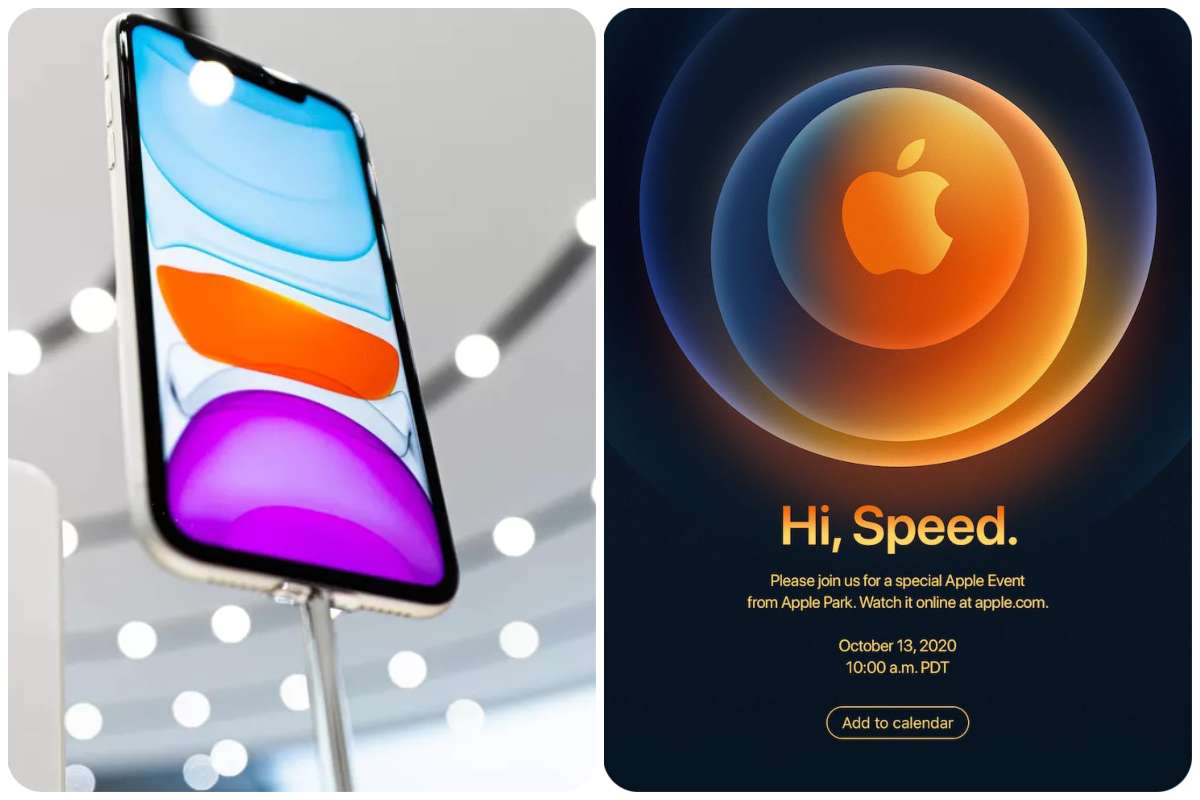Tips And How-Tos
Windows 11 Widgets Not Working on Your PC: See 5 Ways To Fix It

Windows 11, which was recently released, included a slew of new and interesting features. The user interface has been totally redesigned to look more attractive and professional. A Widget Dashboard in Windows 11 allows you to instantly access weather, stocks, traffic, and much more. However, some users have reported crashes when trying to open the widget dashboard. You’ll learn how to fix Windows 11 widgets that aren’t working in this article.
Because Windows 11 is still in its early stages, many new users have reported crashes and malfunctions with the widget dashboard. We’ve compiled a list of five possible solutions to this issue.
Toggle Widget Button Manually
Windows 11 gives you the option of manually turning on and off your system’s widgets. The widget app breaks from time to time due to the presence of a bug. This can be manually corrected by turning off and on the widget dashboard from the taskbar settings. To accomplish the same, follow these simple instructions
1 Right-click on the bottom-of-the-screen Taskbar.
2 Select Taskbar Settings from the drop-down menu.
3 Toggle off the widgets toggle button by expanding the list of Taskbar Items.
4 Restart your machine after turning on the Widgets toggle button.
Restart Windows Explorer/File Explorer
Windows/File Explorer is a critical tool that provides a graphical interface for accessing files. The user interface library, which controls all visual elements, including widgets, is intimately tied to this program. Restarting the file explorer app resets all visual elements, which may help to resolve the problem. To restart your system’s file explorer software, follow these simple instructions.
READ ALSO: CheckOut How to Disable Cross Websites Tracking In Chrome, Safari, Firefox, and Opera
1 Press the Windows key and type Task Manager into the search box
2 Launch the Task Manager application.
3 To expand the App’s window, click on more details.
4 To find the Windows Explorer process, go to the Processes tab and scroll down.
5 To restart the process, click the Restart option.
Ensure using a Microsoft Account
Windows 11 allows users to utilize the system by either creating a Microsoft account or a local account, similar to Windows 10. However, you must be linked in to a Microsoft account to use the system’s programs, such as widgets. To utilize the widgets, follow these simple steps to check and log in to a Microsoft account.
1 Right-click on the bottom-of-the-screen taskbar.
2 Select Taskbar settings from the drop-down menu.
3 Select your account from the top left corner of the screen.
4 Select Emails and Accounts from the drop-down menu.
5 Make sure you’re logged in using a Microsoft account.
6 If you’re using a local account, you can create/sign in to a Microsoft account to use widgets by clicking the Add account button.
Terminate and Restart the Widget Process
The widget process in Windows 11 is in charge of displaying all of the graphical widgets on the screen. The widgets occasionally behave strangely due to the presence of a bug. The widget process can be manually terminated and restarted from the task manager application to resolve this issue. To accomplish the same, follow these simple instructions.
1 Press the Windows key and type Task Manager into the search box.
2 To expand the app window, click More Details.
3 Find the Windows Widgets process by scrolling down.
4 To end the task, click End task.
5 To relaunch/restart the widgets, press the Widgets Dashboard icon in the taskbar.
Turn off your graphics card.
A bug in the graphic driver can sometimes create a variety of issues with the user interface, including visual features like widgets. It’s possible that disabling your graphics card will restore the widget dashboard to its usual operating state in this circumstance. After your widgets start operating properly, you can re-enable your graphic driver. To accomplish the same, follow these steps.
1 Press the Windows key and type Device Manager into the search box.
2 Expand Display Adapters in Device Manager.
3 Locate and double-click your graphics driver.
4 To disable your graphic drivers, go to the Driver Section and click the Disable Device Button.
5 Then, from the taskbar, relaunch the Widget Dashboard.
6 Re-activate your graphics driver by clicking the Enable Device button.
Final Thoughts
You’ve learned 5 techniques to fix Windows 11 widgets that aren’t working in this article. If this post has assisted you in successfully diagnosing this issue, please press the like button and share it with your friends to assist them in doing so as well.