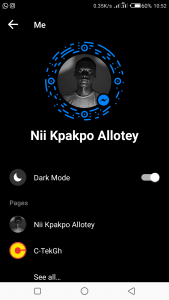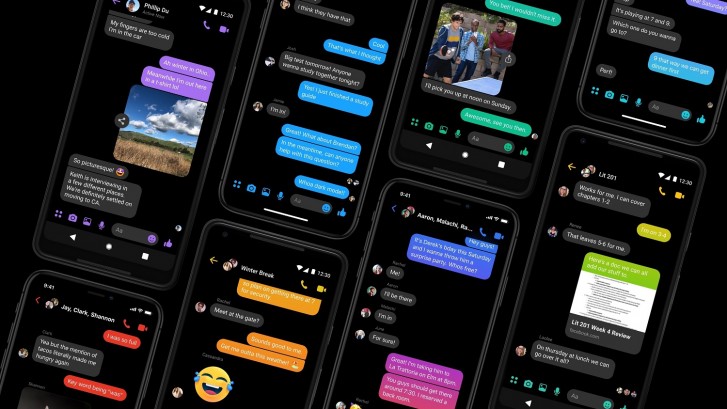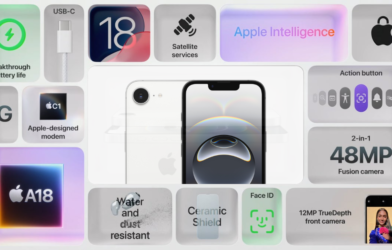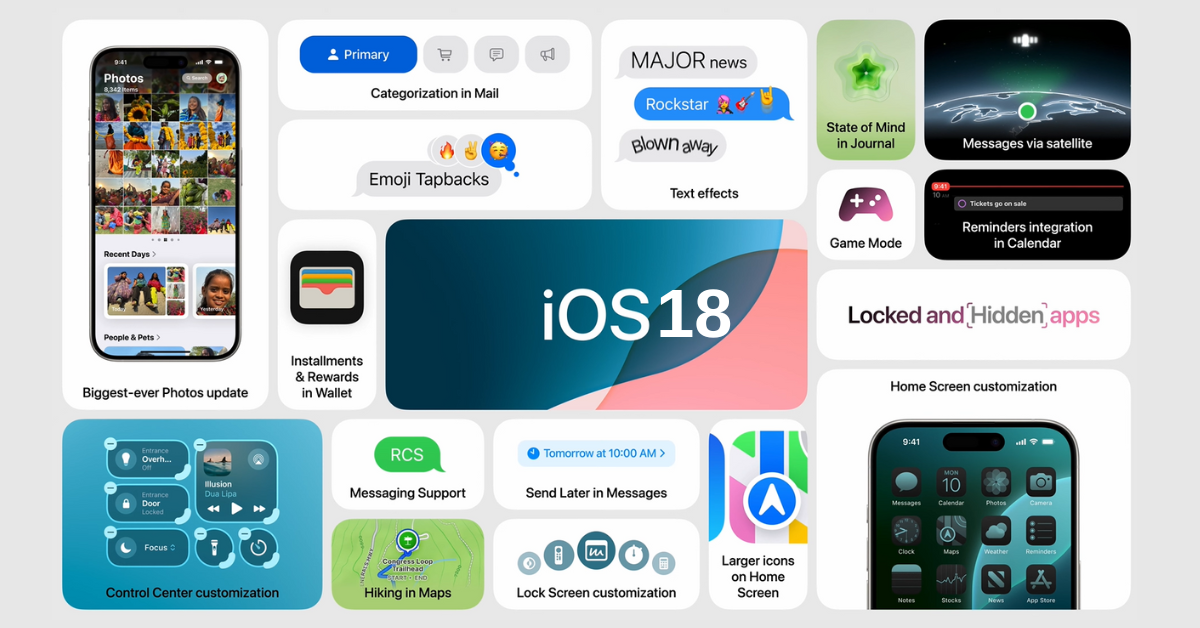The dark theme mode has been on the wish list of most users across most operating systems and apps because well, it’s a cool feature plus as confirmed by Google it helps conserve power on your Android phone or any phone with an OLED display panel. And now it seems Facebook Messenger has joined the list of apps with dark mode, but the toggle for this feature isn’t straight forward in the Setting yet because Facebook is just testing it and don’t work everywhere in the app but they will be rolling it out in a few weeks but hey if you are like us and you can’t wait well here’s how to get it now:
But first, make sure you have the latest version of the Facebook Messenger(Android/iOS)
To unlock this feature just send a crescent(🌙) or moon(🌕) emoji to any of your friends and then tap it multiple times till you see the crescent moons flying all over on the screen. After that, a message will prompt you to go to the settings to turn this feature on but Facebook has said that this a “limited-time-only experience” so you may not be able to activate Dark Mode after some days with a moon emoji.