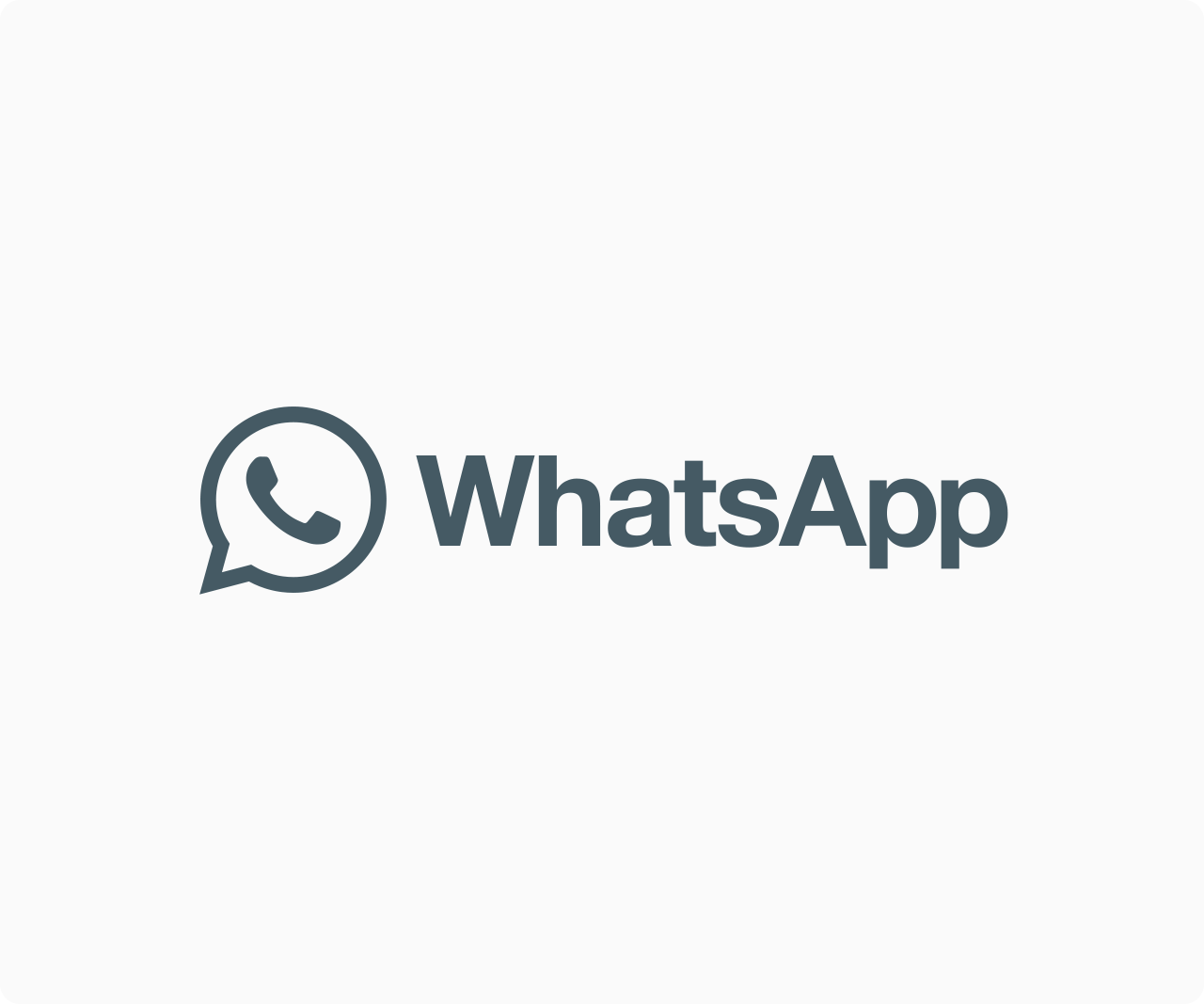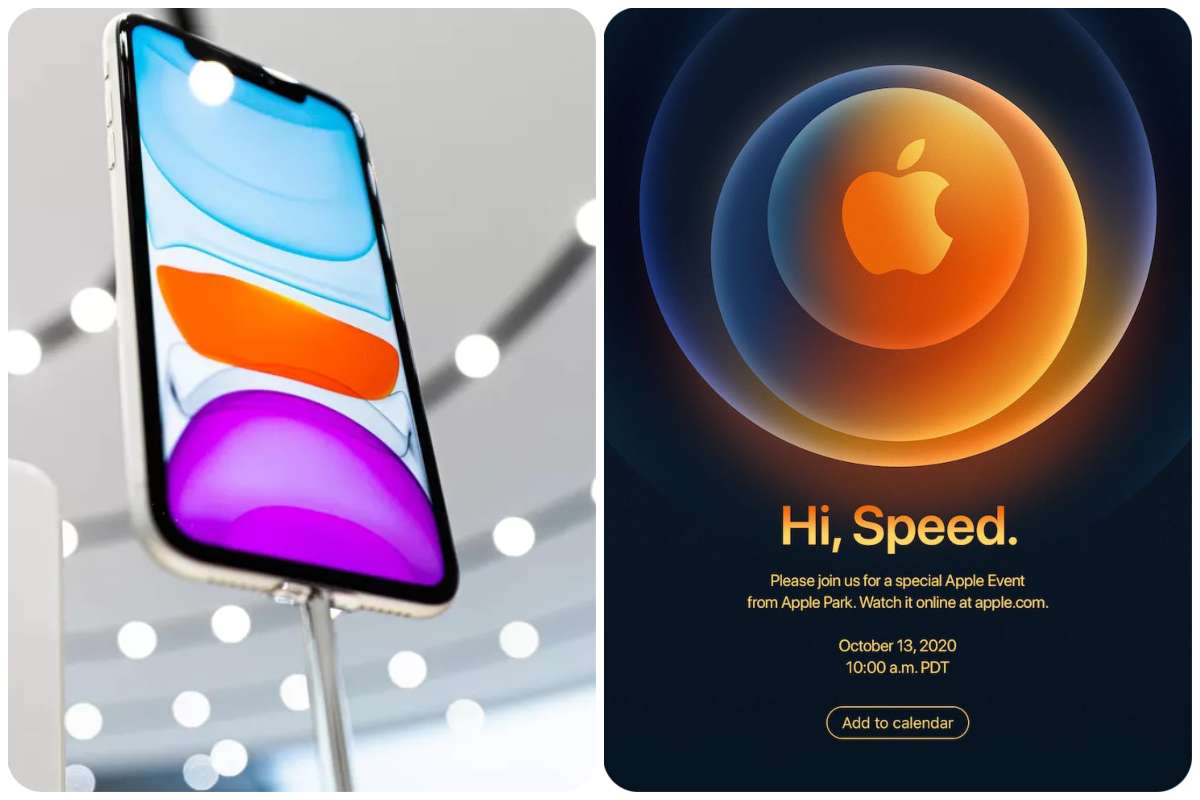Tips And How-Tos
7 YouTube Gestures on Android and iOS for a Better Watching Experience

The majority of cell phones are now used to watch YouTube videos and stream content. When it comes to YouTube, the controls on the app might be a pain to use while holding the phone in one hand. Fortunately, the YouTube app now includes some useful gesture controls. Here are some YouTube gestures to try if you want to make your video-watching experience easier and more enjoyable.
YouTube gestures are available for iOS and Android users in the YouTube app. Except for one gesture, none of these work on the YouTube mobile site. Continue reading to learn more.
READ ALSO: How to turn off unwanted ‘memories’ in Apple Photos, Google Photos, and Facebook
This is perhaps the most well-known gesture on YouTube, and almost everyone is aware of it. YouTube has on-screen buttons for Play/Pause, Next/Previous, but no option for skipping a video a little forward or backward, as far as we know.
Double-Tap to Skip Forward/Backward
This is perhaps the most well-known gesture on YouTube, and almost everyone is aware of it. YouTube has on-screen buttons for Play/Pause, Next/Previous, but no option for skipping a video a little forward or backward, as far as we know.
This is where the double-tap gesture is useful. To skip the video 10-seconds backward or forward, simply double-tap on the left or right side of the screen with one finger. Arrows will appear on YouTube to indicate this.
Swipe Down to Minimize or Exit Full-screen Mode
This is a more recent gesture than the double-tap. When you’re viewing a video and want to see what else is available, simply swipe down to dismiss it and begin exploring. The video will continue to play in a minimized player at the bottom of the screen, and you can return to it at any moment by tapping or swiping up.
You may also use this motion if you’re watching a video in full-screen mode. So, instead of closing the video, you may just swipe down to return to the previous screen. To escape full-screen mode, you can alternatively hit the minimize button, but this gesture is more convenient.
Swipe Up for Related Videos in Full-screen
This is another excellent YouTube gesture for users who are watching videos in full-screen mode and don’t want to minimize the window to see related and recommended films. In this situation, simply swipe up to activate the full-screen mode.
While the video you’re watching continues to play in the background, a semi-transparent overlay of related videos will appear. You might choose to watch any of the linked videos instead. To close this recommendation overlay, simply swipe down.
Two-Finger Double-tap to Skip Chapters
Long videos on YouTube now have video chapters, which divide them into chunks. These chapters are marked on the search bar, and you can jump to them right away. You can, however, use a new motion to skip between them.
Simply double-tap on the left or right side of the screen with two fingers to use this motion. This will take you to the next or previous chapter of the video. On the screen, you’ll also notice forward/backward arrows and the chapter title.
Swipe Right/Left for Skipping Between Videos
You can use this motion to skip through videos in a playlist if you’re watching them all at once. Swiping right will take you to the next video while swiping left will return you to the previous video.
Pinch-to-Zoom to Fill the Screen
The aspect ratio of today’s smartphones differs from that of YouTube videos. While watching the movie in fullscreen mode, you may have observed black bars on the sides. However, you can solve this problem with a simple gesture: pinch to zoom.
To make this gesture work, pinch two fingers together to make the video full screen.
The video will now play on the entire screen if you do this with your fingertips. However, you should be aware that this will result in some of the video’s top and bottom sections being cut off.
Slide Finger to Skip Through Video
You could previously tap anywhere on the YouTube video seek bar to skip to that section, but YouTube disabled the feature after receiving complaints about inadvertent tapping. A gesture has now taken its place.
Simply tap and hold your finger on the screen while a video is playing, then drag your finger left to right to go through the video.
You can keep pressing your finger on the screen, and a small box will appear on the screen, showing you a preview of the section where you are skipping with your finger. Lift your finger off the screen to begin watching that section of the video.
These YouTube motions are basic and straightforward to use, and chances are you haven’t tried them all yet. As a result, we expect that these gestures will now improve your viewing experience.