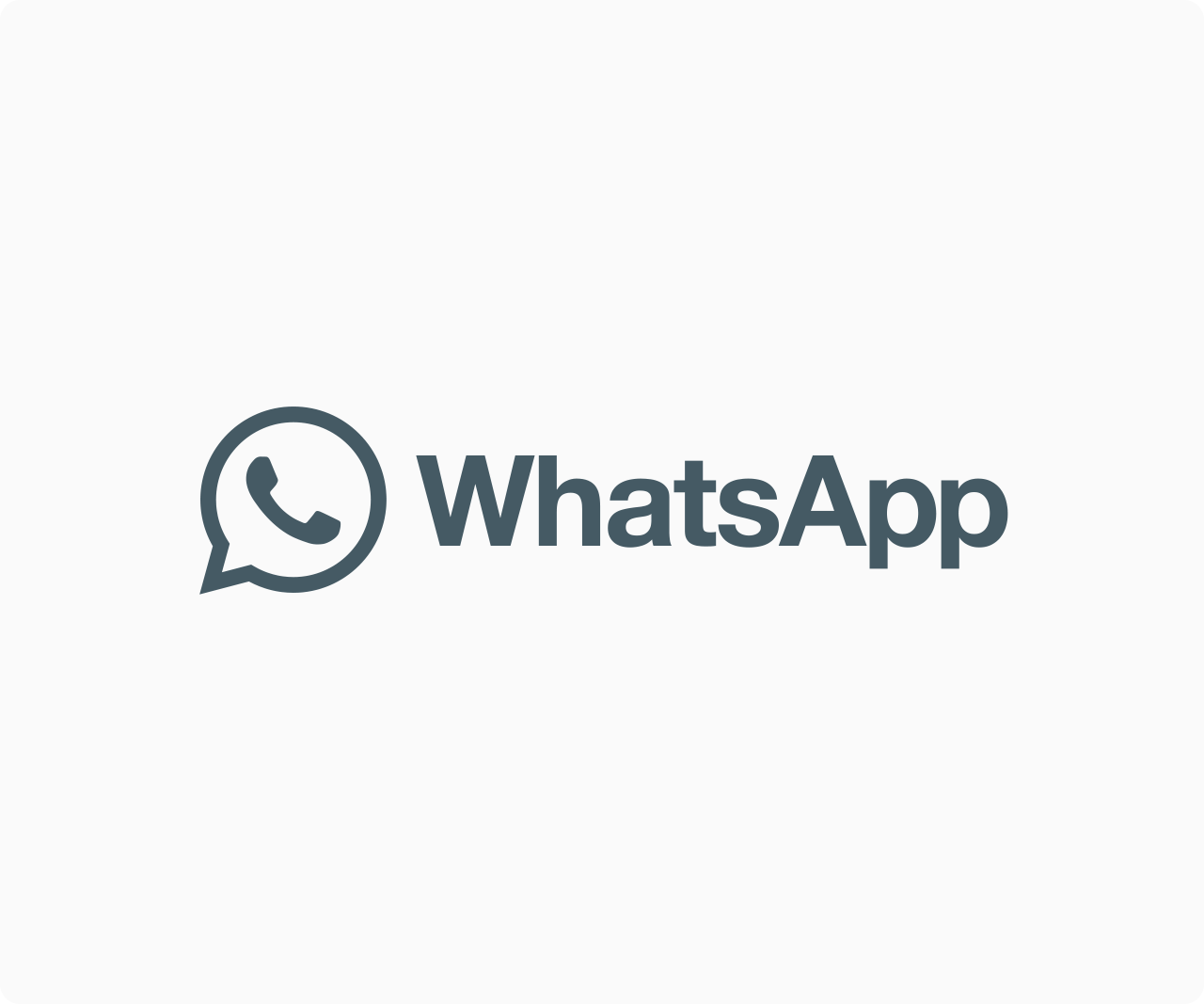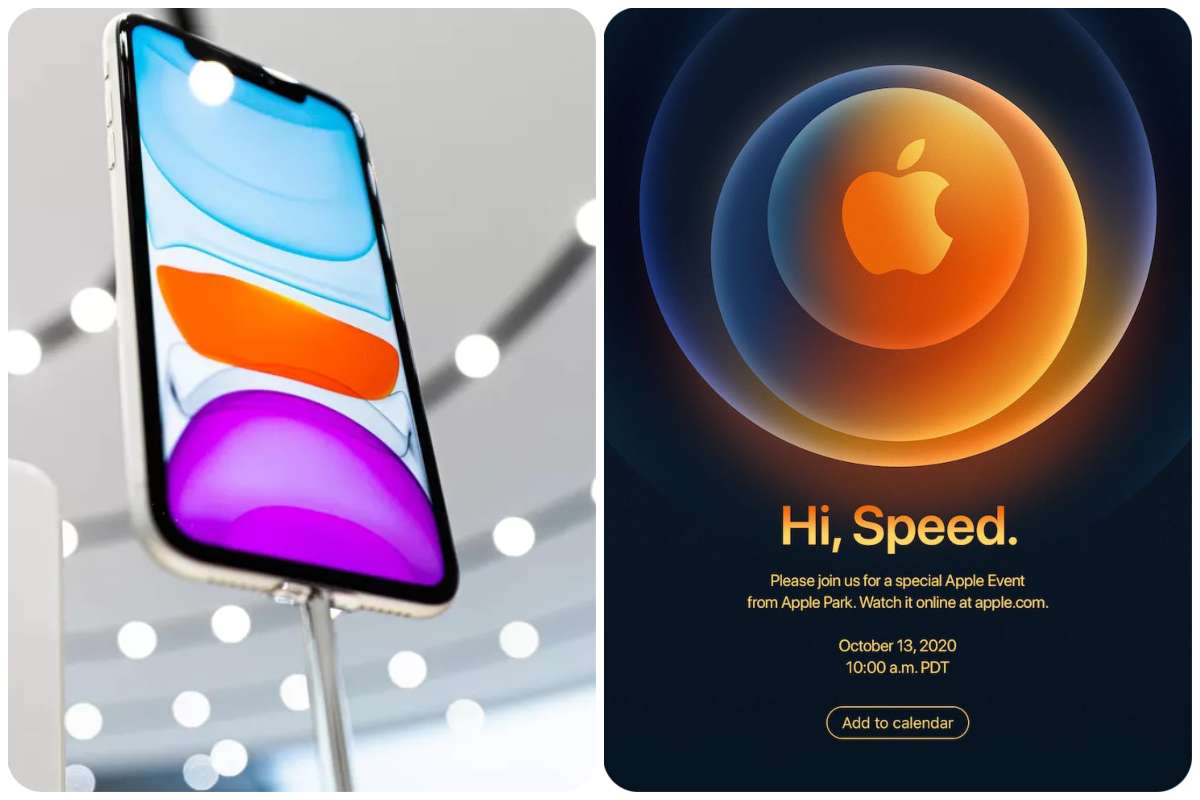News
How To Install A RAM

One of the simplest modifications you can make is to add additional or faster RAM. If you have an older or less costly computer, boosting your RAM will allow you to run more heavy applications, open more tabs in your browser, and generally make your PC feel faster. However, you must first learn how to install RAM.
We’ll take you step by step through the procedure in this guide. Although it may appear daunting, updating your RAM only takes a few minutes and requires no tools.
Because memory support isn’t ubiquitous, it’s a good idea to double-check your motherboard’s instructions before purchasing a set. If you don’t have your handbook, the motherboard model number is normally printed on the board. Use that to go online and look for the handbook, which should include a list of acceptable memory modules.
You’ll also notice a capacity and speed limit. The limitations of your motherboard are just that: limitations. If your motherboard can’t support it, don’t overbuy in terms of speed or capacity.
DDR4 is supported by most modern motherboards, with speeds ranging from 2,133MHz at the low end to 4,700MHz and beyond at the very high end. If your PC is quite old, it may only be able to accept DDR3 or even DDR2 memory.
READ ALSO: What Is Cloud Gaming, Everything You Need To Know
MSI and Gigabyte, for example, offer these parameters alongside their motherboard descriptions. The ASRock Z370 Killer SLI, for example, can handle up to 64GB of DDR4 memory at speeds up to 4,266MHz, while the MSI X470 Gaming Plus can support up to 64GB of DDR4 memory at rates up to 3,466MHz.
Although RAM is one of the simplest components to install, static electricity is always a worry. Wear an anti-static bracelet or occasionally ground yourself by touching exposed metal in your case before installing new RAM. If feasible, wear rubber-soled shoes and execute the upgrade on a bare floor with no rugs or carpet.
Step 1: Unplug the power wire from your system and any other back-panel cables if necessary so that you may securely lay it on its side.
Step 2: To gain complete access to the interior, remove the side panel (typically on the left). The RAM slots are often located to the right of the processor and its bulky heatsink. These slots are usually two to eight in number and have tabs (or wings) on each end that secure the sticks in place. To eject and remove the old RAM, press these tabs down toward the motherboard.
On certain motherboards, there is only one tab. In that scenario, hold down the tab and carefully slide the RAM stick out, keeping it straight.
Step 3: Consult your motherboard’s manual to identify which slots your new memory should be installed in. If you’re only using one or two sticks, certain motherboards prefer the second and fourth slots. Others favor the first and third options. The slots on your motherboard influence how much bandwidth your RAM has, so see your motherboard documentation for further information.
Make sure the wings at either end of the slot are pulled back and tilted away from the slot before installing the RAM.
It’s worth noting that there’s just one technique to add RAM. You’ll notice a notch that isn’t centered on the side of the RAM stick with metal contacts. You’ll need to align that notch with the notch inside the motherboard’s memory slot, which is likewise not centered. The stick will not click into place if they are inverted.
When you’re sure the RAM stick is in the right spot, use your thumbs to press down on the edges until the stick locks into place. As a result, the wings clamp down and secure the memory.
Check to see whether you have the stick orientated correctly if it doesn’t click into place easily. Forcing RAM that isn’t properly aligned can harm your motherboard. If you’re unsure, double-check. You can also use a flashlight to aid your vision.
However, installing RAM can put a lot of strain on your computer. Apply a considerable amount of pressure when pressing the stick down, but don’t force it.
Step 4: Once all of the sticks have been inserted into their slots, double-check that the wing clips are securely fastened to keep the sticks in place. Close the computer if everything looks good. After that, reconnect all cords and restart the computer.
Following the reboot,
The good news is that you’ll know straight away if something went wrong when your computer won’t start. If this occurs, repeat the steps above to ensure that the replacement sticks are properly set in their sockets. Even if they’re put correctly, reseating can address a variety of problems.
After you’ve completed the system initialization, double-check that the correct amount of RAM appears in your system profile. If your machine only has 3.2GB after a much larger upgrade, it’s possible that you’re still using a 32-bit operating system.
If you bought RAM with an Intel Extreme Memory Profile (XMP) and want to take advantage of the extra performance, you’ll need to manually enable it. Go to the BIOS panel on your computer. You can get to the BIOS screen on most computers by continuously pressing the Delete key as the computer starts up. Although each motherboard is a little different, you should be able to find an option in the BIOS to enable the onboard XMP profile.
If you were able to complete this entire online guide without difficulty, perhaps you’d want to try your hand at building a computer, which you can accomplish by following our advice on how to put together a complete computer.