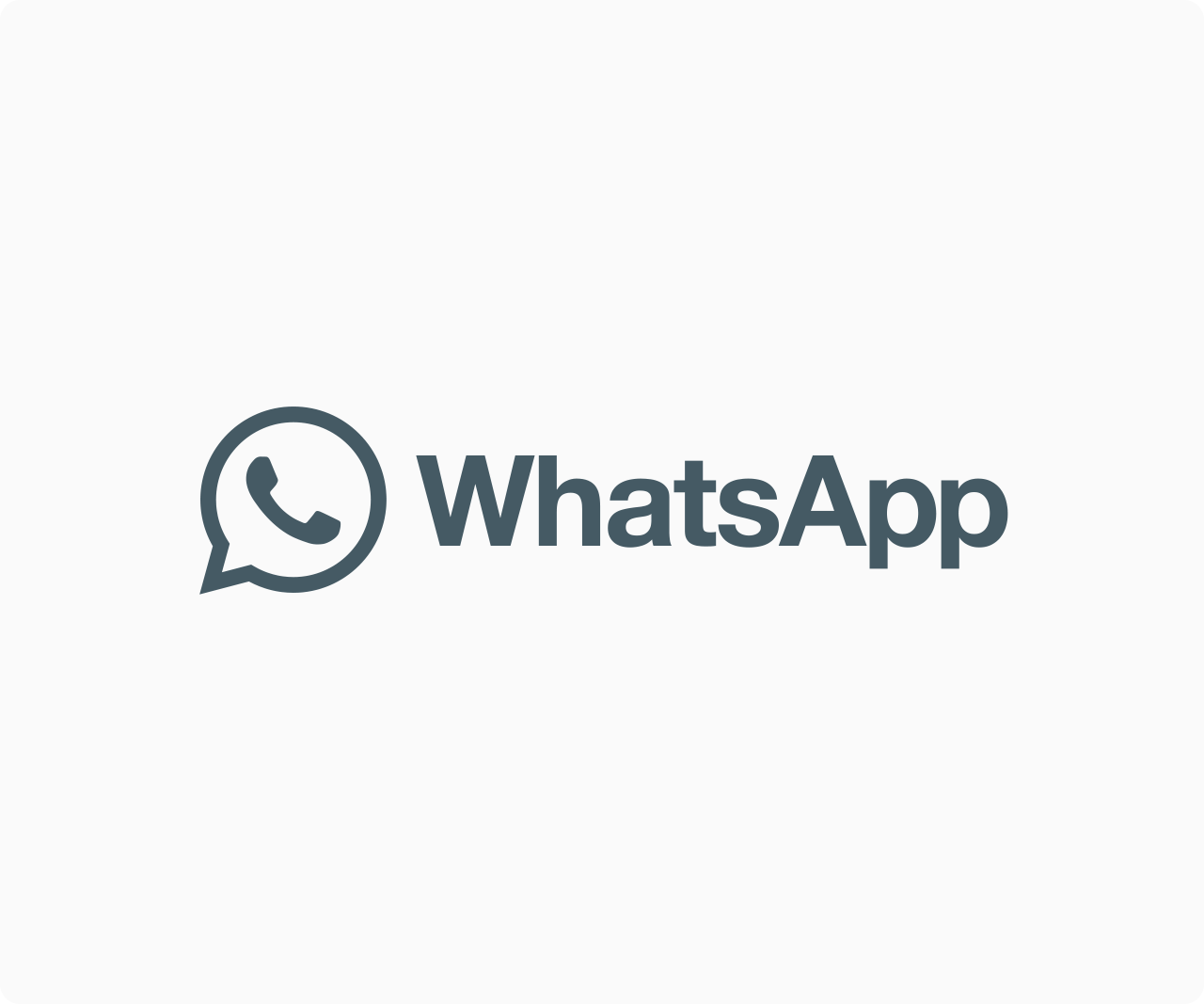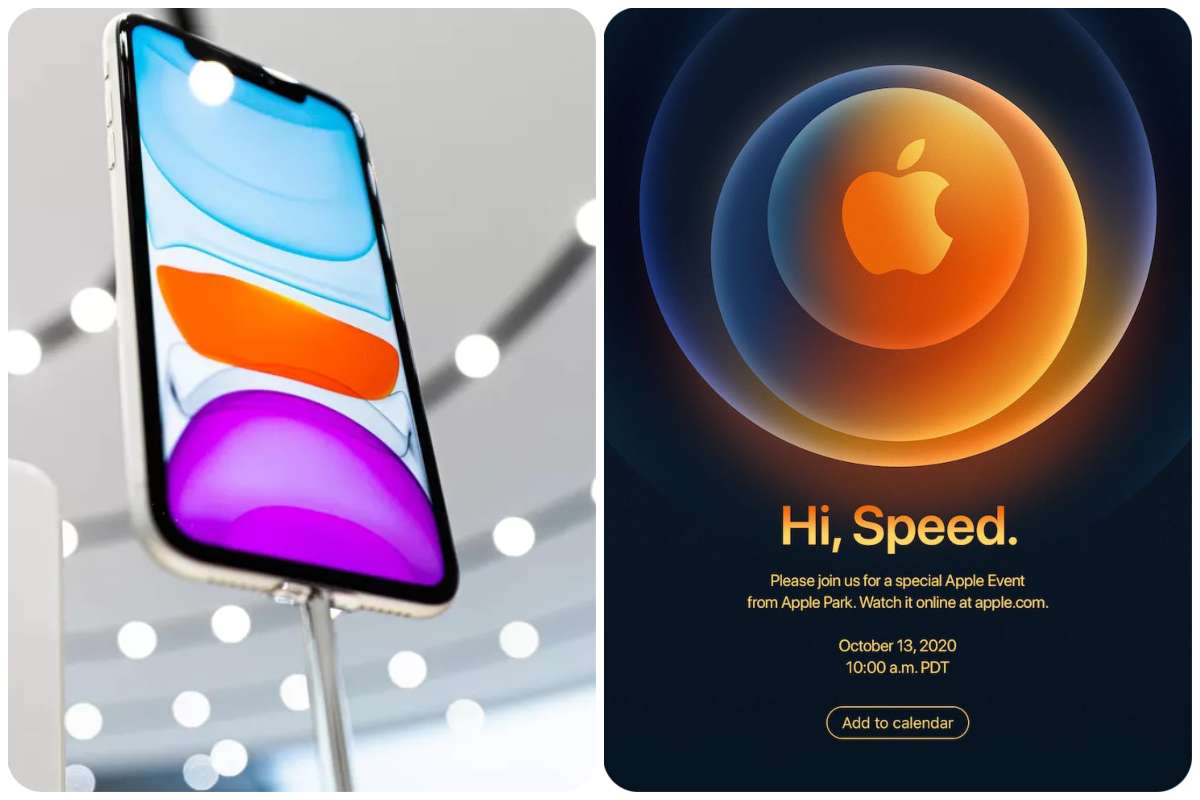Tips And How-Tos
How to set up and use email templates in Gmail
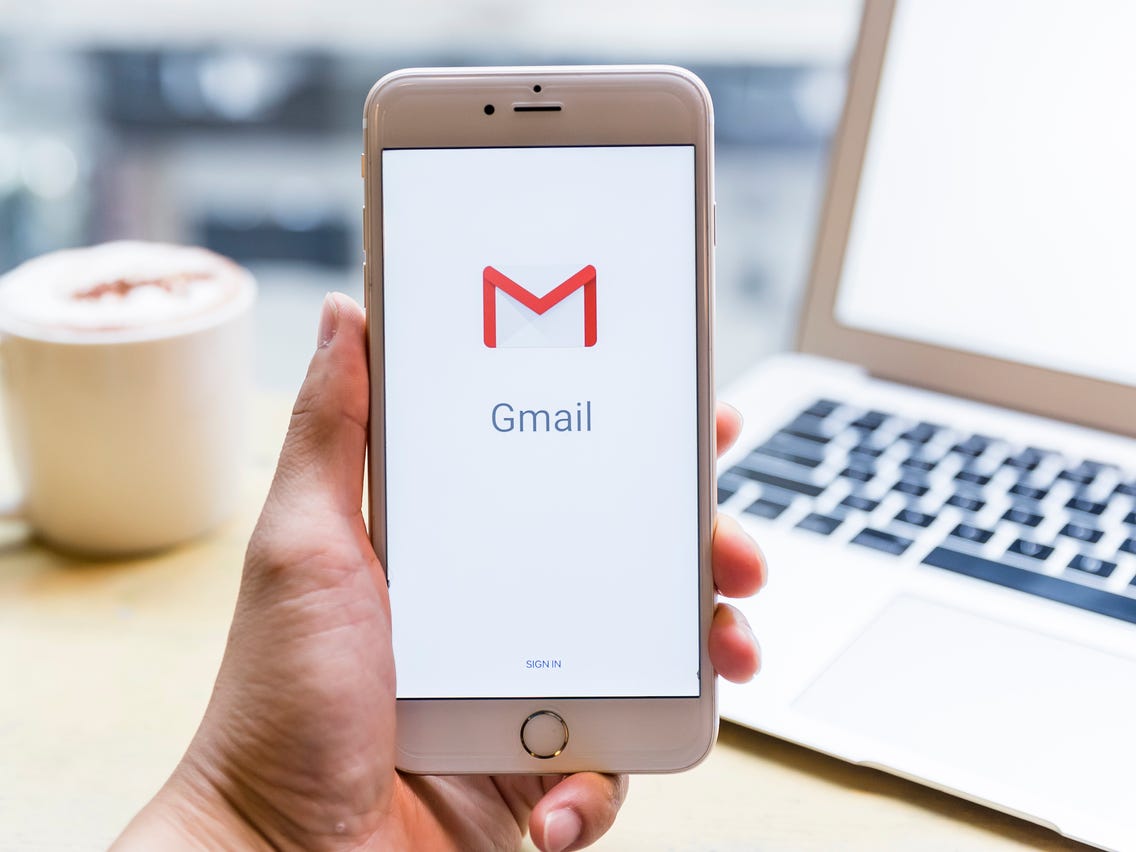
EMAIL TEMPLATES: If you, like me, find yourself repeatedly composing the same email or copying and pasting the same content, Gmail provides an easier solution. You can save time by creating and saving email templates that you can use the next time you compose an email.
It’s simple to develop different templates for different scenarios because you can store up to 50 templates at a time. Here’s how to do it.
CREATE AN EMAIL TEMPLATE:
- Click on the cog icon in the top right corner of your screen.
- Select “See all settings.”
- Open the “Advanced” tab.
- Scroll down to “Templates” and select “Enable.”
- Click “Save Changes” at the bottom of the menu.
- This will take you back to your inbox. Click the “Compose” button.
- Now, start drafting your template. When you’re ready to save it, click on the three dots toward the bottom right-hand corner of the window.
- Select “Template” from the options.
- Click “Save draft as template.”
- Click “Save as new template.
- Type in a name for your template in the window that pops up. That name will appear as the subject line in your email. Click “Save.”
- If you want to make changes to a template, you have to overwrite it. Write a corrected email, and then after clicking “Save draft as a template,” click the name of the template you’d like to change under “Overwrite Template.”
- Click “Save” in the pop-up window.
- To delete a template, click on “Delete template” under the “Templates” options. Click “Delete” in the pop-up window.
USE A SAVED TEMPLATE
- Click “Compose” to start a new message.
- Select the three dots in the bottom right-hand corner.
- Open “Templates.”
- Choose the template.
- That template will now appear as your new message and you can edit it before sending it.
- Click “Send” when you’re ready!
SEND TEMPLATES AUTOMATICALLY
When certain emails arrive, you may set up filters to automatically send out a specified template as a response.
READ ALSO: Huawei Ghana’s National Ambassadors Awards: Instructors and students appreciated
This is accomplished by first defining a filter that indicates which emails you wish to respond to and then assigning a specific template to that filter. Here’s how to do it:
- Click the arrow pointing down on the right side of the search bar at the top of the screen.
- Fill in the fields. For example, if you want this template to be automatically sent to emails from certain contacts, enter those contacts in the “From” box. If you want it sent to anyone whose email asked you to subscribe to something, but the word “subscribe” in the field “Has the words.”
- Click “Create filter.”
- Check the box next to “Send template.” Click “Choose a template” and select the template you want to use from the drop-down menu.
- Click “Create filter.”