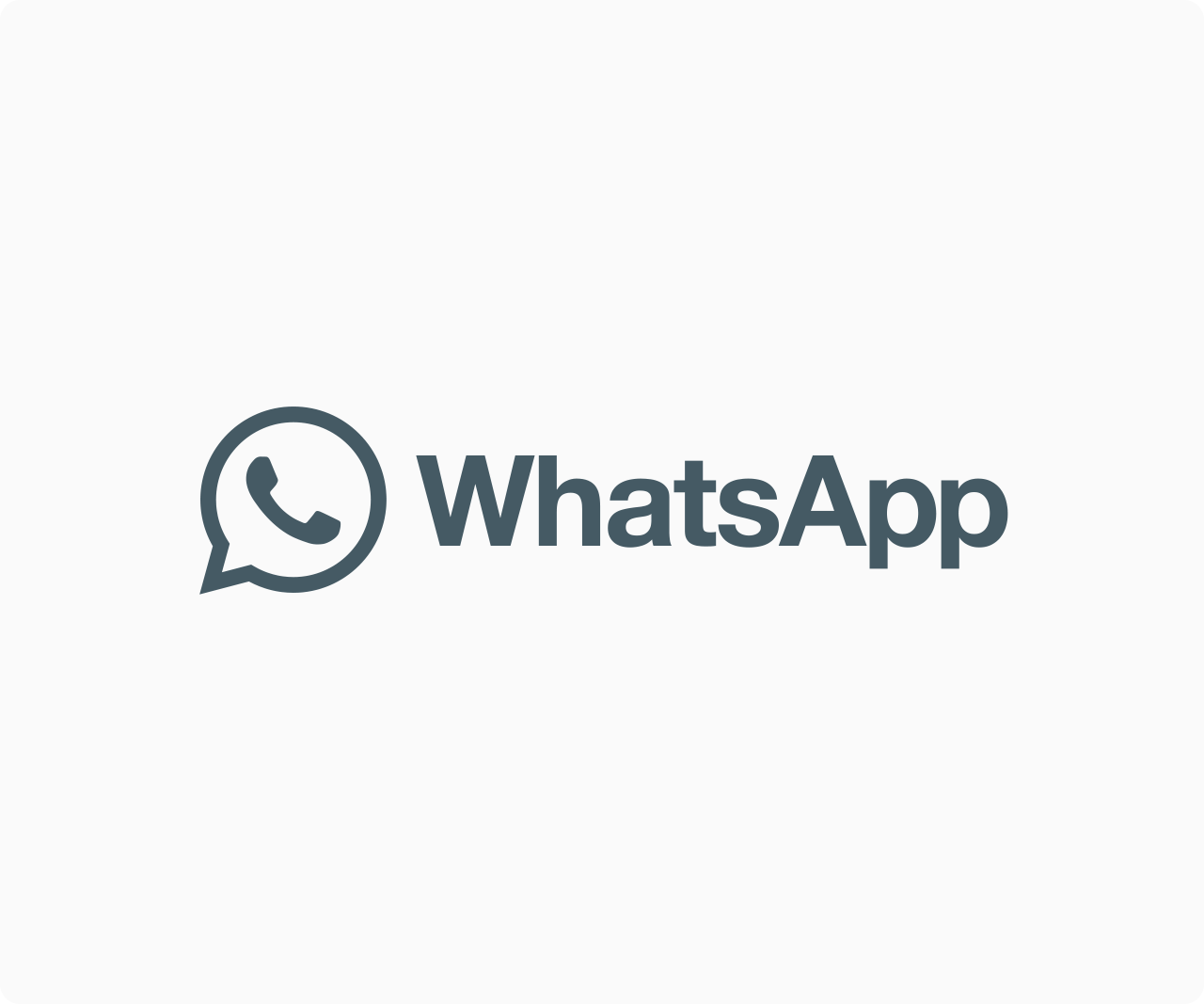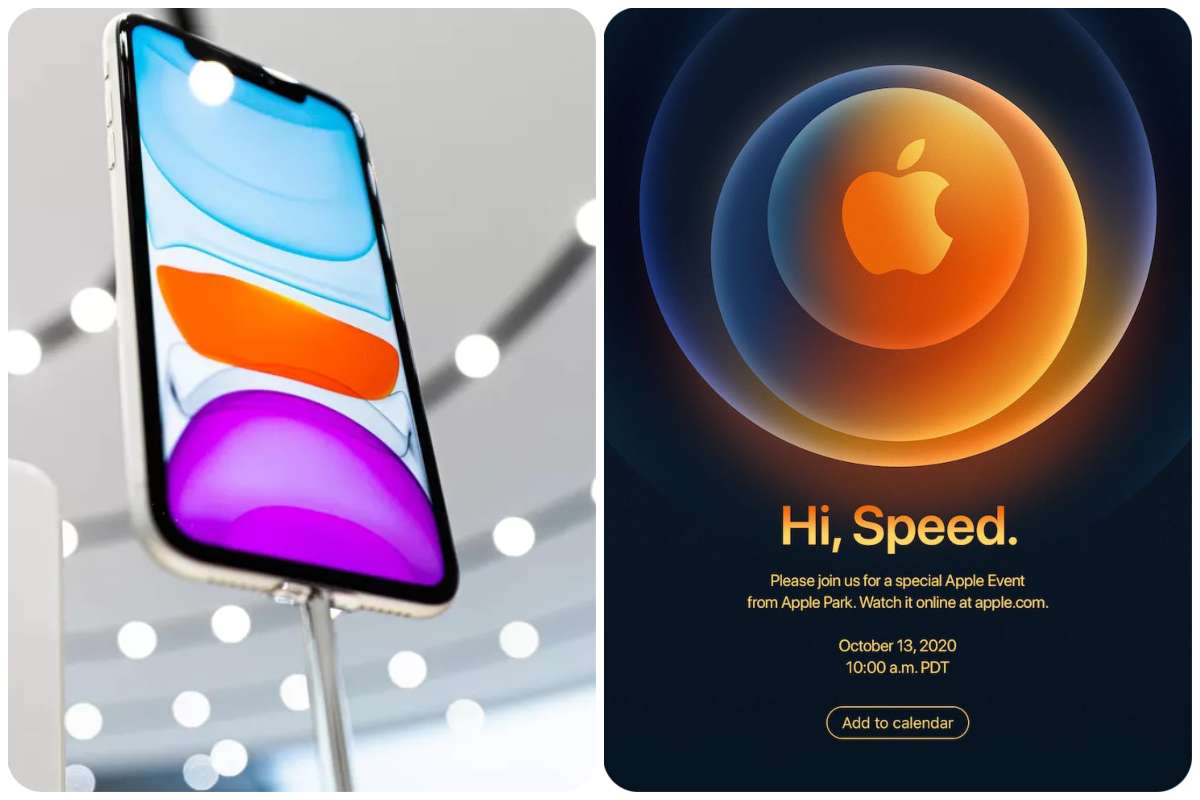Tips And How-Tos
How to change your Gmail signature
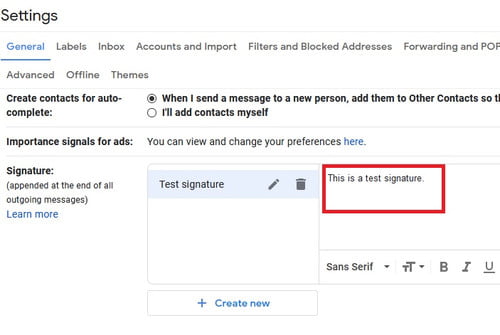
Reading Time: 2 minutes
GMAIL SIGNATURE: When communicating professionally, adding an email signature is a courteous gesture. You can save all of your important information in one place, such as your full name, job title, and contact information, and you won’t have to worry if you forget to sign off your emails. If you’re in a rush or sending an email from your phone, it’s also beneficial. (You can also use your mobile app to set it up.) It’s simple to create one in Gmail. Here’s how to do it:
HOW TO CHANGE YOUR SIGNATURE ON DESKTOP:
- Click on the cog icon in the top-right corner of the screen
- Click on “See all settings” at the top of the sidebar
- Make sure you’re viewing the “General” tab
- Scroll down to “Signature”
- Click the button that says “Create New”
- Type a name for your signature into the pop-up window, and then click “Create”
- You should see your signature name. Click on the pencil icon to edit the name or the trash icon to delete it.
- Type your full signature into the box on the right. You can also customize it using different fonts, bold, and italics.
- You can add more signatures by clicking the “Create New button”
- Under “Signature defaults” you’ll see “For new emails use” and “On reply/forward use.” Use the drop-down menus to select which signatures are used for each category.
- You also have the option to check the box next to “Insert signature before quoted text in replies and remove the “—” line that precedes it
- Click “Save changes” at the bottom of the menu
READ ALSO: Apple employees say the company is cracking down on remote work
HOW TO CHANGE YOUR SIGNATURE ON THE GMAIL MOBILE APP:
- Tap on the three bars in the top-left corner of the screen
- This will open up a menu. Scroll down and select Settings.
- Select the email account you want to create a signature for
- Under General, tap “Signature settings” (iPhone) or “Mobile Signature” (Android)
- If you’re using an iPhone, make sure your Mobile Signature is toggled on. Type your signature below it. For Android phones, tap “OK” when you’re done.

Continue Reading