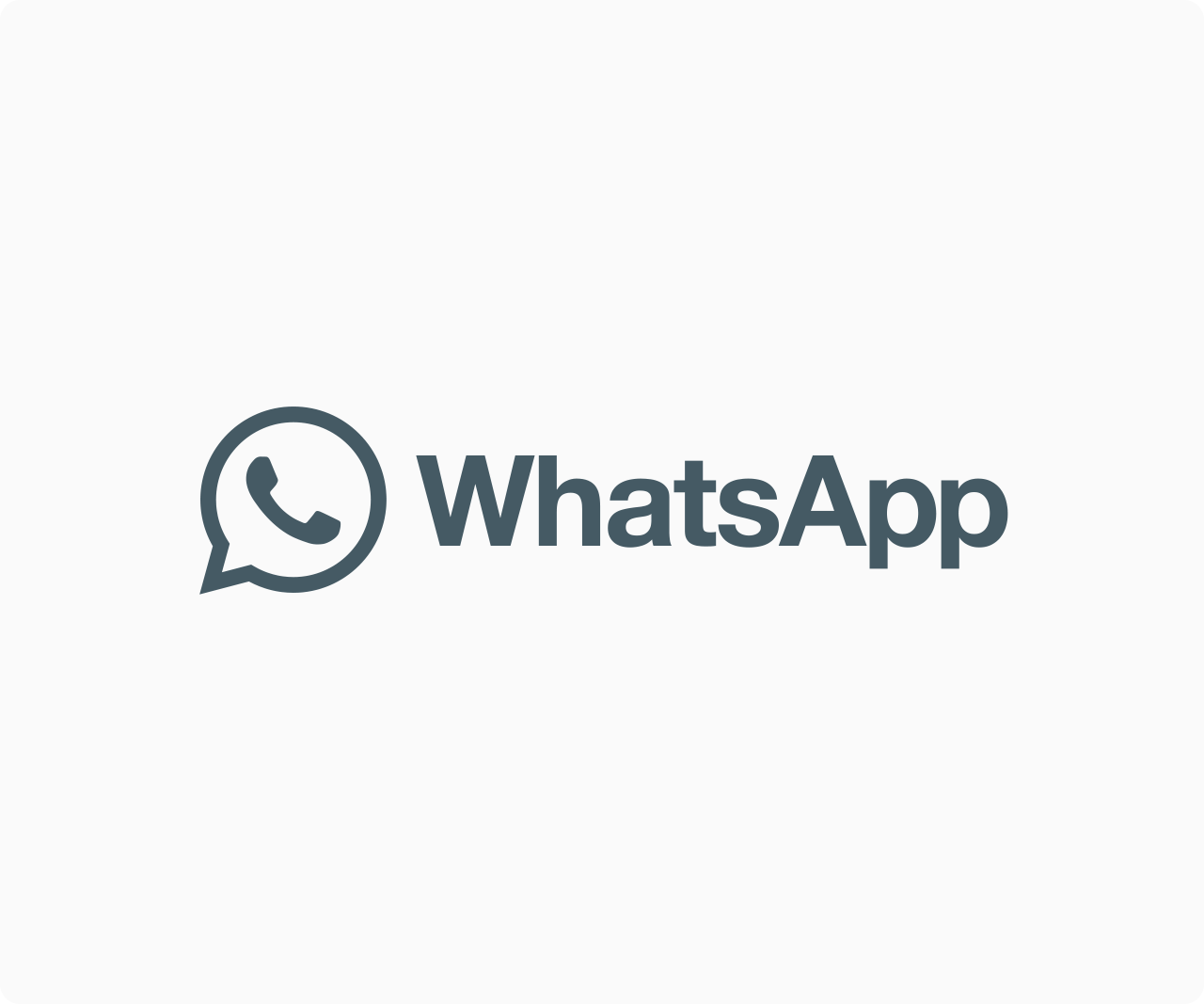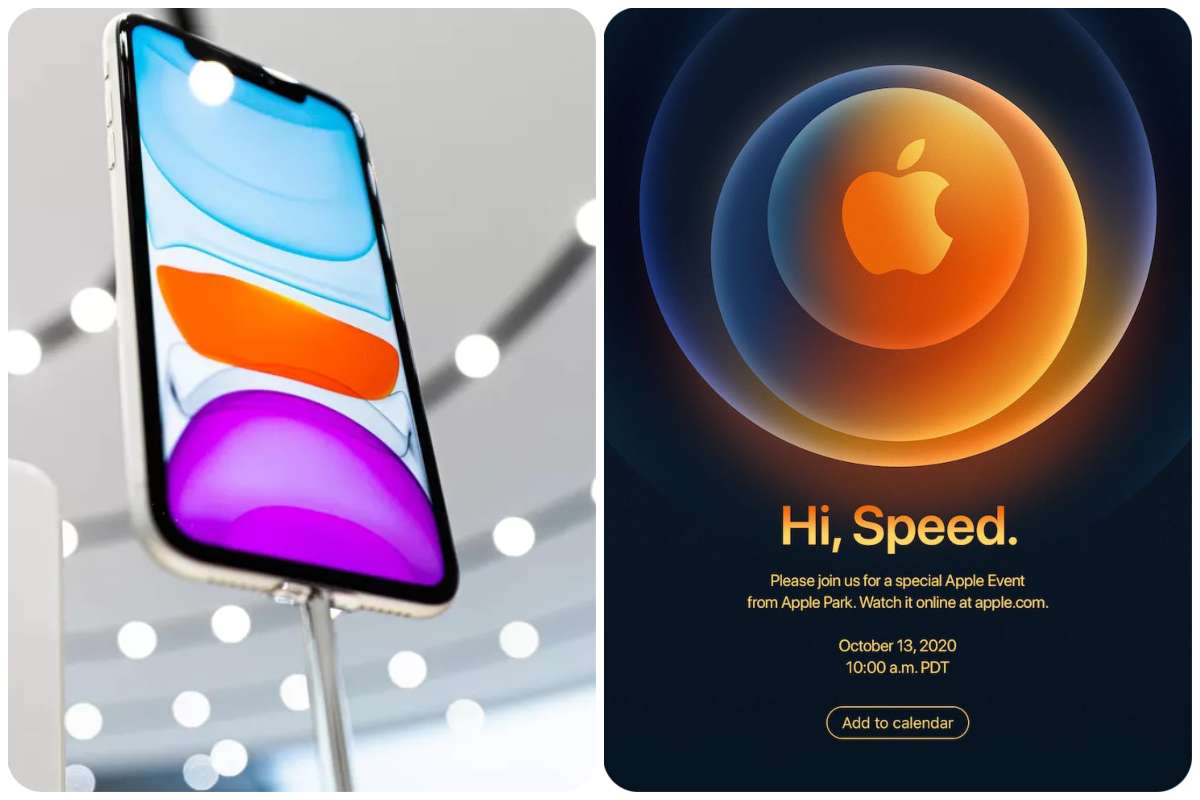Tips And How-Tos
How to enable and use Gmail’s AI-powered Smart Reply and Smart Compose tools

SMART REPLY: In the months leading up to Gmail’s 15th birthday in 2019, Google bolstered its email service with a slew of productivity and machine intelligence features. (It could also have been attempting to make amends for the loss of its Inbox email program, but that’s a discussion for another day.) Gmail now has the ability to write email subject lines for you and schedule emails to be sent at a later time.
Navigating some of Gmail’s functions can be a little perplexing. We’ll focus on Gmail’s auto-completion tools Smart Reply and Smart Compose in this article, which are designed to save time.
READ ALSO: Apple employees say the company is cracking down on remote work
Allowing a machine to compose your emails and subject lines may seem strange, but if you’re willing to give it a shot, here are some ways to automate your Gmail responses.
SMART REPLY AND SMART COMPOSE ARE NOW AVAILABLE
You must first opt-in from your Settings menu to allow Gmail to generate answers and email text. Here’s what you should do if you’re a regular Gmail user (Google Workspace users may need permission from their admins):
ON DESKTOP
- Click on the gear icon on the upper right side and on “See all settings.”
- In the “General” tab, scroll down to the separate Smart Reply and Smart Compose options and choose “On” for either or both to enable the automated suggestions.
- You can also choose to allow Gmail’s machine learning to personalize the suggestions based on the way you write your emails by choosing “Smart Compose personalization.” For example, if you greet your colleagues with “Hi, team” versus “Hello, everyone,” it will automatically drop in whatever you use most often.
- Finally, “Smart features and personalization” enable Google to use your content in Gmail, Chat, and Meet in order to hone its personalization features, while “Smart features and personalization in other Google products” lets it learn from — you guessed it — other Google products. Each of these can be checked on or off.
ON THE ANDROID OR IOS APP
- Tap the hamburger icon on the upper left side to open the side drawer. Scroll down to Settings.
- Select the Gmail account you want to address.
- Tap the check box on Smart Reply and/or Smart Compose to toggle the mode on. You can also enable (or disable) “Smart features and personalization” or “Smart features and personalization to other Google products.”
Gmail is set up to suggest replies and auto-complete sentences based on your writing style once the settings are turned on.
WHAT IT APPEARS TO BE
Simply start typing, and Gmail will begin suggesting words that might be appropriate for the text you’re composing.
Be careful that it may not appear for every email you send. Because Gmail requires context, Smart Compose will likely intervene when you’re replying to an email or opening emails with generic comments like “Nice to meet you” or “Hope you’re doing well.” If Gmail has a recommendation, a light set of text will show next to what you’re typing.
You can accept the suggestion by pressing Tab on the desktop version of Gmail. If a suggested word or phrase appears on the mobile app, swipe right to add it to the email.
Smart Compose may also make email subject suggestions. Start drafting your email with the subject line blank. When you return to fill up the subject line, Gmail will provide a suggestion, which you can accept by hitting Tab on your desktop app or swiping right on your mobile device.
FOR CANNED RESPONSES, A SMART REPLY
Smart Reply is a tad faster than Smart Compose in terms of response time. Instead of proposing words or brief phrases, Gmail will present you with three options for responding to the email you’ve received. Smart Reply may recommend responses like “Confirmed,” “Thanks,” or “I can’t make it” if you’ve received an email reminding you of an appointment.
The email will not be sent right away if you tap these responses. Before you choose to send the suggested answer, you can add extra words to it.
If you’re in an email conversation with a group of individuals, keep in mind that sending a Smart Reply will CC everyone on the list. You’ll have to manually exclude the people you don’t want from that response, so use Smart Reply only for emails that you intend to send to everyone in the thread.
ARE YOU GOING TO USE IT?
Allowing a machine to compose your emails may seem impersonal, but it isn’t designed to write the entire email for you. When you use Smart Compose and Smart Reply to add filler sentences or rapidly react to yes or no emails, they operate best. Gmail has also improved its ability to recommend responses that will make sense 90% of the time. (The responses, in my experience, skew toward affirmative responses, so they may not work well if you’re not prone to agreeing with everything.)Plus, if you try it out and decide you’d prefer to type your own replies, you can always go back to Settings and turn those features off.