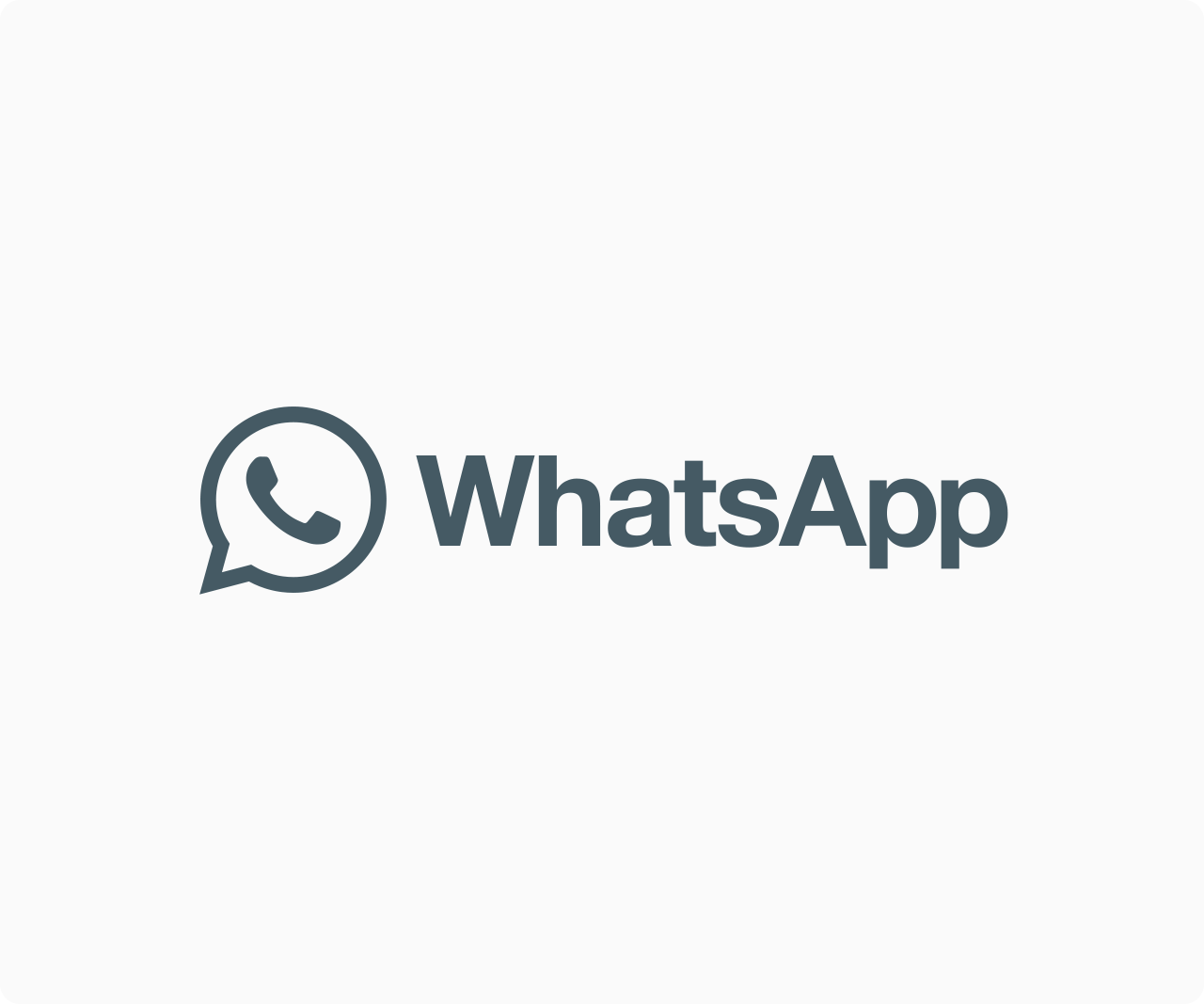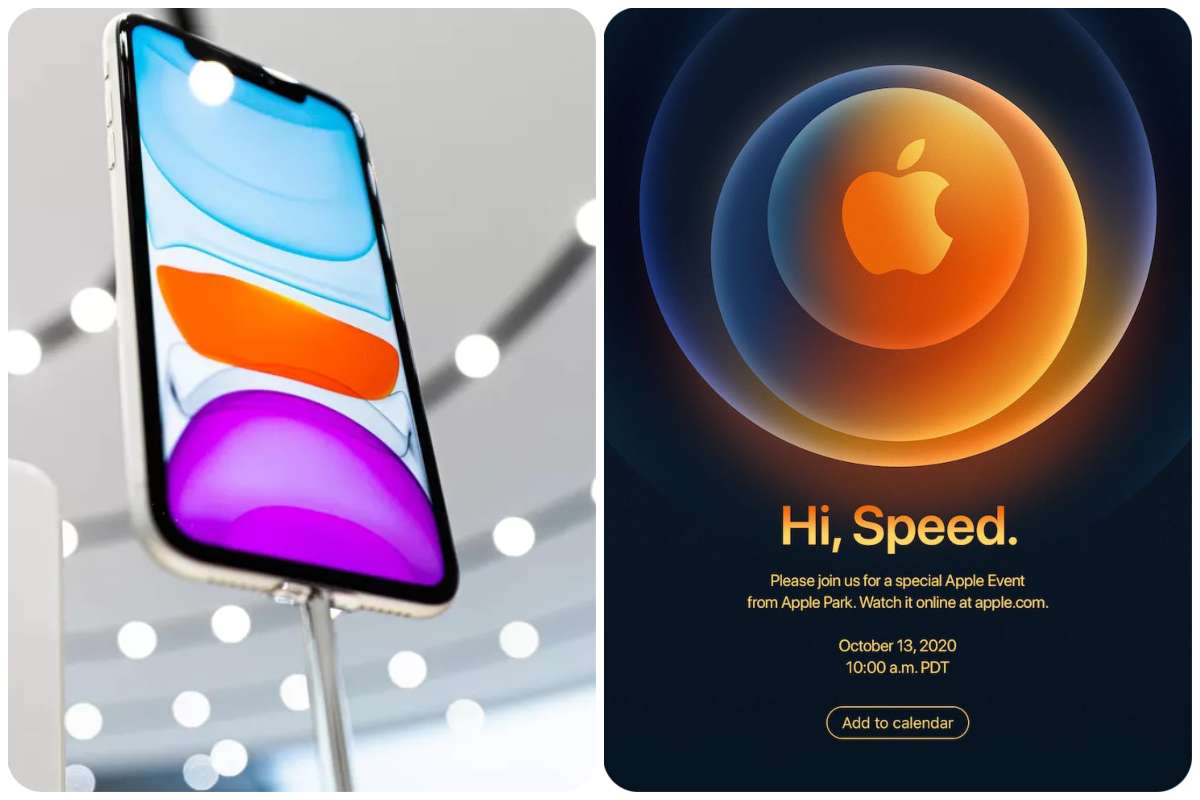Tech Gists
How to remove your login password from Windows 10

WINDOWS 10: Passwords are an excellent way to protect your personal information, as well as any other papers and files, safe from prying eyes. However, if inputting a password every time you want to use your Windows 10 computer becomes tedious, or if you can’t remember your computer’s password and would prefer to be automatically logged in, you can delete your login password from Windows 10.
However, if you have personal information (such as financial information) stored on your computer, we strongly advise you not to remove the password.
Enabling a strong computer password helps protect you against identity thieves who would love to get their hands on your personal, sensitive papers if your computer is lost or stolen.
Plus, if you leave your computer unattended for a few minutes or hours and don’t want your friends, family, or others to see all of your documents and data while you’re gone, a computer password can provide you with some privacy from others. We recommend that you leave your computer’s login password activated as a layer of security from both harmless nosy persons and not-so-harmless identity thieves in the majority of circumstances.
READ ALSO: Apple introduces Apple Card Family, enabling people to share Apple Card and build credit together
Here’s how to bypass your Windows 10 login password if you insist on bypassing that degree of security in favor of easy, quick access to your computer.
How to remove your login password from Windows 10
Step 1: In the desktop’s Search box, type “netplwiz” to the right of the Start menu icon. Choose the Netplwiz Run command from the list of search results.
Step 2: After that, you’ll be directed to a screen named User Accounts. Users Must Enter a User Name and Password to Use This Computer is unchecked.
Step 3: Click the Apply button. After that, you’ll be prompted to enter your password. Select OK once you’ve done that. Then select OK once again. That concludes our discussion. Windows 10 should automatically log you in without prompting you for a password the next time you restart or switch on your machine.
How to add a login password back to Windows 10
You may come to regret not having a password on your Windows 10 PC later. If you want to use a password to safeguard your computer once more, follow these steps:
Step 1: Use the Search box to open the Netplwiz Run command, as we did earlier.
Step 2: On the User Accounts screen, make sure the box next to “Users Must Enter a User Name and Password to Use This Computer” is checked.
Step 3: Select Apply > OK from the drop-down menu. That concludes our discussion. You’ll see a lock screen the next time you restart or switch on your computer, and you’ll be prompted to log in using your previous password.